تابع AutoSum در اکسل
آیا میدانستید طبق بررسی مایکروسافت، SUM که برای جمع در اکسل استفاده میشود، تابعی است که کاربران بیشتر از بقیه توابع راجع به آن مطالعه میکنند؟ به همین دلیل تعجبی ندارد ببینیم دکمه مخصوصی برای جمع زدن اتوماتیک در زبانه HOME اکسل تعبیه شده است. در ادامه با آموزش همهجانبه جمع خودکار در اکسل، همراه ما باشید.
AutoSum در اصل دادههای انتخاب شده را در صفحه اکسل، بهطور خودکار جمع میزند. در این مطلب به بررسی جمع اتوماتیک در اکسل میپردازیم. برای یادگیری گسترده و کاملتر این نرمافزار کاربردی نیز میتوانید به سراغ مقاله آموزش اکسل بروید.
محل قرارگیری جمع خودکار در اکسل
دکمه مربوط به تابع جمع زدن اتوماتیک در اکسل با دنبال کردن دو مسیر قابل دسترسی است:
- مسیر HOME > Editing group > AutoSum
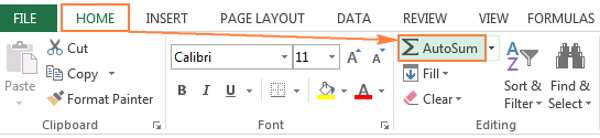
- مسیر Formula > Function library group > AutoSum
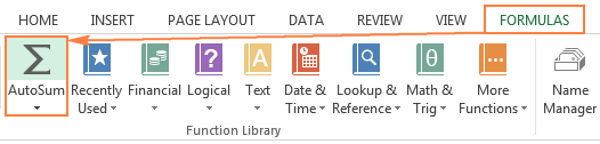
روش جمع زدن اتوماتیک در اکسل
زمانی که نیاز دارید محدودهای از سلولها، چه ستون، چه ردیف یا چند ستون و ردیف کنار هم را جمع بزنید، میتوانید از AutoSum استفاده کنید. این تابع بهطور خودکار، یک فرمول جمع مناسب برای دادهها ایجاد میکند. برای جمع ستون در اکسل مراحل زیر را در پیش بگیرید:
- ابتدا یکی از سلولهای مجاور عددهایی که میخواهید جمع بزنید را انتخاب کنید:
- برای جمع زدن اتوماتیک یک ستون، اولین سلول خالی زیر ستون را برگزینید.
- برای جمع زدن اتوماتیک یک ردیف، روی اولین سلول خالی سمت راست آن بزنید.
- دکمه جمع اتوماتیک در اکسل را از زبانه HOME یا FORMULA انتخاب کنید.
سپس فرمول جمع در سلول انتخابی نشان داده شده و محدوده سلولیای که اضافه کردهاید به صورت برجسته (Highlight) مشخص میشود. (B2:B6 در مثال زیر).
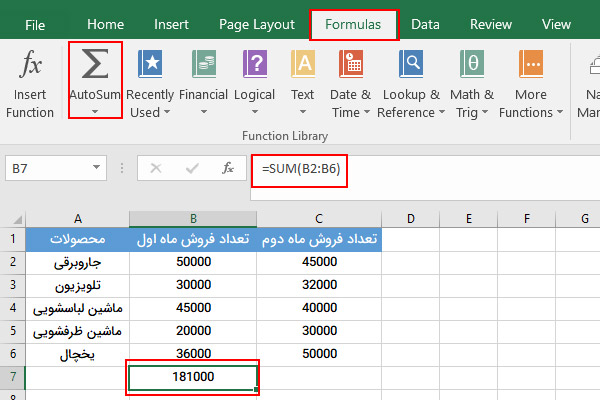
در بیشتر مواقع، اکسل محدوده درست را برای جمع انتخاب میکند. با این حال در برخی اوقات، زمانی که محدوده اشتباهی انتخاب شده باشد، میتوانید آن را به صورت دستی هم تغییر دهید. در واقع میتوانید خودتان محدوده را درون فرمول جمع بنویسید یا نشانگر ماوس را روی سلولهای مورد نظر بکشید.
- دکمه Enter را روی صفحه کلید فشار دهید تا فرمول کامل شده و به اجرا درآید. سپس میتوانید مقدار نهایی جمع را در سلول انتخاب شده و فرمول آن را در نوار فرمول ببینید.
کلید میانبر جمع زدن اتوماتیک در اکسل
اگر از آن دسته کاربرانی هستید که کار با صفحه کلید را به ماوس ترجیح میدهید، میتوانید از ترکیب دو دکمه صفحه کلید – کلیدهای ترکیبی Alt و مساوی (=) – برای فراخوانی جمع خودکار استفاده کنید.
فشردن همزمان کلید Alt و مساوی (=)، فرمول جمع را به سلول انتخاب شده اضافه خواهد کرد. دقیقا همان کاری که دکمه AutoSum در زبانه HOME یا FORMULA انجام میدهد. سپس کافی است دکمه Enter را بفشارید تا فرمول کامل شود. همه ما میدانیم یادگیری اکسل بسیار تا بسیار مهم است پس اگر میخواهید اکسل را یادبگیرید دوره آموزشی Excel + کتاب زراوندپلاس برای شما بهترین گزینه است
نحوه استفاده از AutoSum با توابع دیگر
بهغیر از جمع، میتوانید از دکمه AutoSum برای افزودن تابعهای زیر هم استفاده کنید:
- AVERAGE: برای محاسبه میانگین اعداد
- MAX: برای به دست آوردن بزرگترین مقدار
- MIN: برای یافتن کوچکترین مقدار
تنها کافی است سلولی را برای افزودن فرمول انتخاب کرده، روی فلش کنار دکمه AutoSum بزنید و فرمول مد نظر خود را از منوی باز شده برگزینید. بهعنوان مثال در تصویر زیر، برای محاسبه بیشترین «تعداد فروش ماه اول» از تابع MAX استفاده شده است:
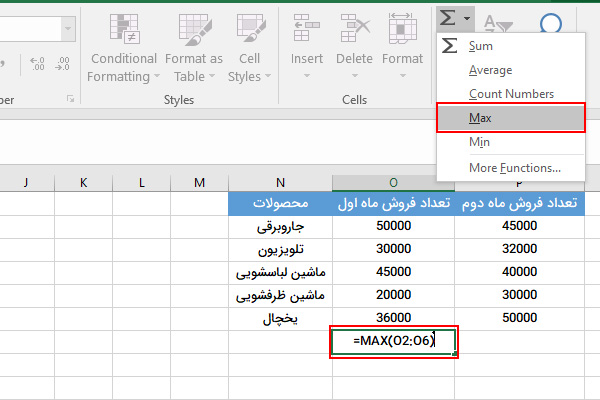
اگر گزینه (More Functions) را در منوی باز شده انتخاب کنید، پنجره افزودن تابع برای شما باز میشود و میتوانید تابعهای انتخابی خود را به منوی AutoSum بیفزایید. همین کار را میتوانید با فشردن دکمه «fx» در زبانه FORMULA هم انجام دهید.
نحوه استفاده از جمع خودکار برای سلولهای فیلتر شده
تا اینجا یاد گرفتید که جمع زدن خودکار در اکسل را روی یک ستون یا ردیف استفاده کنید. اما میدانستید امکان انجام این کار برای سلولهای قابل مشاهده (فیلتر شده) هم وجود دارد؟ فیلتر به طور کلی، ابزاری برای جداسازی است و فیلتر در اکسل نیز همین وظیفه را دارد.
اگر دادههای شما به شکل جدول در اکسل مرتب شدهاند (میتوانید برای کشیدن جدول در اکسل دکمههای Alt+T را فشار دهید)، زدن دکمه AutoSum، تابع SUBTOTAL را برای محاسبه جمع مقادیر سلولهای قابل مشاهده اضافه میکند. در مواقعی که دادههای خود را با گزینههای Filtering، فیلتر کرده باشید نیز تابع SUBTOTAL بهجای تابع SUM اضافه خواهد شد.
آیا به دنبال تسلط بر نرمافزارهای آفیس هستید؟
ما در زراوند پلاس ، با ارائه دورههای آموزشی جامع و تخصصی در زمینه نرمافزارهای آفیس، به شما کمک میکنیم تا مهارتهای خود را به سطح بالاتری برسانید. با محتوای آموزشی غنی و مقالات مفید در بلاگ ما، به راحتی میتوانید به اطلاعات و نکات کاربردی دسترسی پیدا کنید و در کارهای روزمرهتان بهبود چشمگیری ایجاد کنید.
چرا ما؟
- دورههای آموزشی متنوع: از Word و Excel گرفته تا PowerPoint و Access، تمامی نیازهای شما را پوشش میدهیم.
- محتوای بهروز: بلاگ ما با جدیدترین مطالب و ترفندهای نرمافزاری بهروز میشود تا شما همواره در جریان تغییرات و بهبودها باشید.
- آموزش کاربردی: آموزشها با مثالهای عملی و پروژههای واقعی طراحی شدهاند تا تجربه یادگیری شما را بهبود ببخشند.
اکنون زمان آن است که یادگیری خود را آغاز کنید! با ما همراه شوید و به جمع هزاران دانشآموخته موفق بپیوندید. برای اطلاعات بیشتر درباره دورهها و مقالات آموزشی ما، به بلاگ ما سر بزنید و از محتوای ارزشمند ما بهرهمند شوید.
با ما در زراوند پلاس، آینده شغلیتان را متحول کنید!
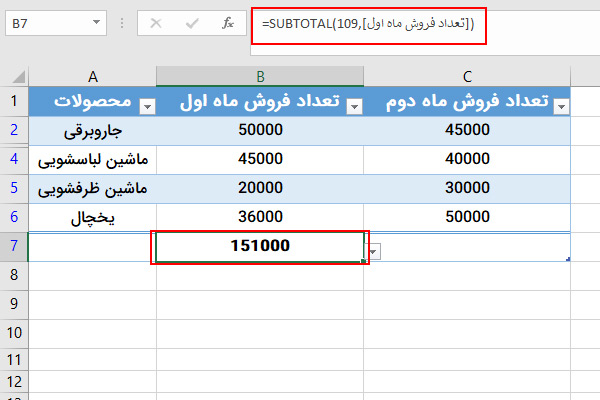
نکات کاربردی جمع زدن اتوماتیک در اکسل
حال که فرا گرفتهاید چگونه از تابع جمع خودکار اکسل استفاده کنید، یادگیری چند ترفند کار با این تابع، میتواند سرعت عملتان را بیشتر کند.
نحوه استفاده از جمع خودکار اکسل روی بیشتر از یک سلول بهطور همزمان
برای جمع خودکار مقادیر چند ستون یا ردیف، تمام سلولهای مورد نظر را انتخاب کرده و دکمه AutoSum را بزنید یا دکمههای میانبر جمع خودکار را روی صفحه کلید فشار دهید.
بهعنوان مثال میتوانید سلولهای B7 و C7 را انتخاب کنید و AutoSum را بزنید تا جمع دو ستون B و C (تعداد فروش ماه اول و دوم) بهطور همزمان محاسبه شود. همانطور که در تصویر زیر میبینید، مقادیر ستونهای B و C به طور مجزا، جمع شدهاند.
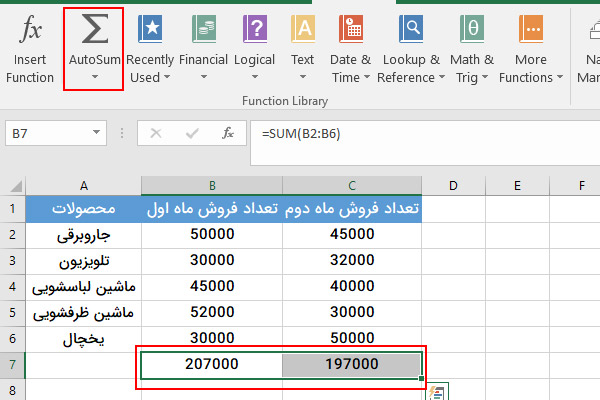
روش جمع سلولهای انتخاب شده به صورت افقی و عمودی
برای جمع کردن سلولهایی خاص در یک یا چند ستون، آنها را انتخاب کرده و دکمه جمع خودکار را بزنید. با این کار، جمع سلولهای انتخاب شده به صورت ستونی محاسبه شده و در اولین سلولی خالی زیر ستون نشان داده میشود.
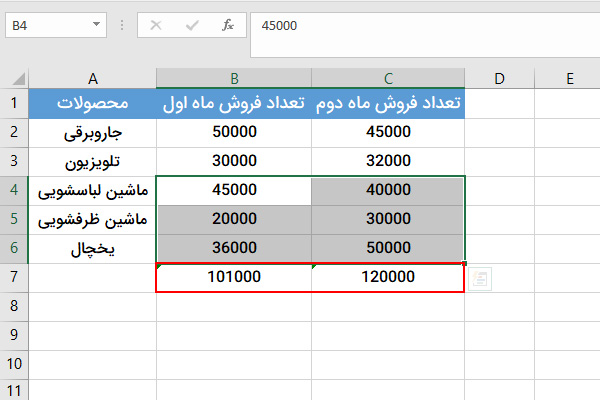
اگر میخواهید جمع سلولها را به صورت ردیفی حساب کنید، ابتدا سلولهای مورد نظر را به همراه یک سلول خالی در سمت راست آنها انتخاب کنید. بعد از زدن دکمه AutoSum، جمع سلولها به صورت ردیفی محاسبه شده و در سلول خالی نشان داده میشود.
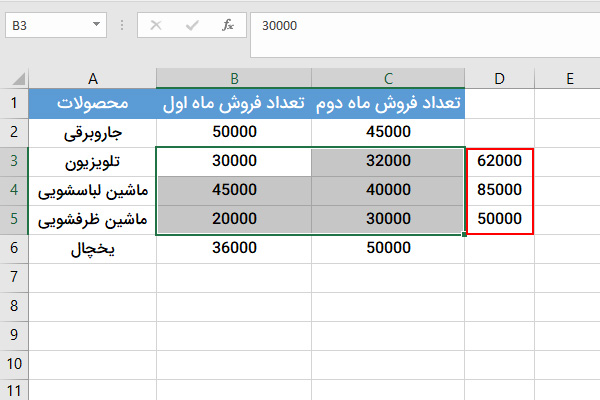
برای محاسبه جمع همزمان ستونی و ردیفی، سلولهای مورد نظر را به همراه یک سلول خالی در سمت راست و یک سلول خالی در زیر دادهها، انتخاب کنید. دکمه جمع خودکار را که بزنید، جمع ردیفی سلولها در سلول خالی سمت راست و جمع ستونی آنها در سلول خالی زیرین، نشان داده میشود. جمع کل نیز در سلول تقاطع ردیف و ستون خالی، دیده میشود.
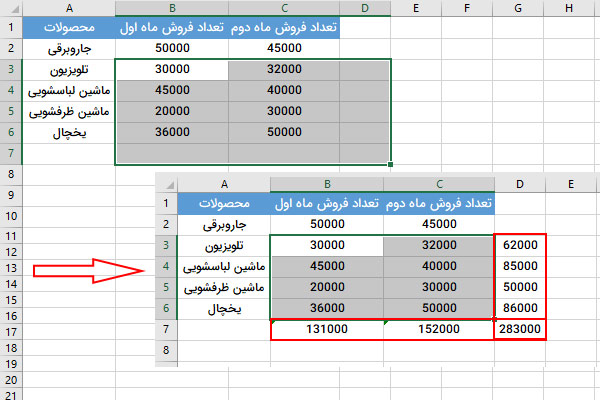
نحوه کپی کردن فرمول جمع اتوماتیک در اکسل
زمانی که AutoSum تابع جمع یا توابع دیگر را در سلول انتخابی وارد میکند، فرمول افزوده شده مانند سایر فرمولهای اکسل رفتار خواهد کرد. در نتیجه میتوانید آن را به شکل معمول سایر فرمولها، کپی کنید. مثلا میتوان مربع پر سبز رنگی که زمان انتخاب سلول، در گوشه سمت راست پایین آن دیده میشود را گرفته و ماوس را روی سلولهای مورد نظر کشید تا فرمول کپی شود.
به خاطر داشته باشید که AutoSum از مرجع سلولی نسبی استفاده میکند (یعنی بدون $) تا فرمول جدید را بر اساس موقعیت ردیفها و ستونها تنظیم کند.
مثلا فرمولی را در سلول B7 کپی میکنید که به شکل =SUM(B1:B6) است. زمانی که آن را در سلول C7 جایگذاری (Paste) کنید، به شکل =SUM(C1:C6) در میآید. در بیشتر مواقع، هدف از کپی کردن فرمول، همین است. با این حال اگر میخواهید فرمول را بدون تغییر ارجاعات سلولی کپی کنید، باید علامت ($) را مورد استفاده قرار دهید. اگر شما هم مانند هزاران نفر دیگر به دنبال یادگیری کامل نرم افزار اکسل هستید و همنیطور در کنار آموزش به کتاب هم نیاز دارید دوره اکسل زراوندپلاس برای شما بهترین گزینه میباشد .
بروزرسانی مقاله: جمع زدن اتوماتیک در اکسل – تکنیکها و توابع پیشرفته
اکسل به عنوان یکی از قدرتمندترین ابزارهای تحلیلی، امکانات بیشماری را برای محاسبات و جمعزدن دادهها فراهم کرده است. در این مقاله به بررسی توابع و روشهای جدید و پیشرفته برای جمع زدن دادهها میپردازیم که به شما امکان میدهد به صورت خودکار و با سرعت بیشتری دادهها را تحلیل و جمعبندی کنید.
۱. استفاده از تابع SUMIFS برای جمع زدن شرطی چندگانه
تابع SUMIFS یکی از کاربردیترین توابع اکسل برای جمع زدن مقادیر با استفاده از چندین شرط است. این تابع به شما اجازه میدهد تا مقادیر را با توجه به شرایط مختلف فیلتر کنید. فرض کنید یک شرکت فروش کالا در مناطق مختلف دارد و شما میخواهید تنها فروشهای منطقه ۱ در ماه ژانویه را جمع کنید. در این حالت، میتوانید از فرمول زیر استفاده کنید:
=SUMIFS(B2:B100, C2:C100, “منطقه ۱”, D2:D100, “ژانویه”)
این فرمول به اکسل میگوید که تنها مقادیر محدوده B2 تا B100 را جمع کند که در سطرهای مشابه در ستون C عبارت “منطقه ۱” و در ستون D عبارت “ژانویه” باشد.
کاربردهای بیشتر تابع SUMIFS:
حسابداری: جمع هزینههای مربوط به بخش خاصی در بازه زمانی مشخص.
مدیریت پروژه: جمع کل ساعات کار کارکنان در یک پروژه خاص.
تحلیل فروش: جمع کل فروشها بر اساس نوع محصول، منطقه فروش، یا بازه زمانی.
این تابع برای کاربران حرفهای اکسل که نیاز به تحلیل دقیقتری دارند، بسیار مفید است.
۲. تابع SUBTOTAL برای محاسبات فیلترشده
تابع SUBTOTAL به شما امکان میدهد تا مقادیر را بر اساس فیلترهای خاص جمع کنید. به عنوان مثال، فرض کنید لیستی از هزینهها دارید و میخواهید تنها هزینههایی که در محدودهی خاصی قرار دارند را جمع بزنید. اگر از تابع SUM معمولی استفاده کنید، کل مقادیر را جمع میزند، اما تابع SUBTOTAL میتواند با فیلترها سازگار باشد و تنها مقادیر انتخابشده را جمع کند.
به عنوان مثال:
=SUBTOTAL(9, B2:B100)
عدد ۹ در اینجا به اکسل میگوید که عمل جمع را انجام دهد و فقط مقادیر فیلترشدهی ستون B را در نظر بگیرد. اگر فیلتر روی برخی مقادیر اعمال شود، تابع SUBTOTAL فقط همان مقادیر فیلترشده را جمع میزند.
مزایای تابع SUBTOTAL:
انعطافپذیری: این تابع میتواند علاوه بر جمع، عملیاتهای دیگری مانند میانگین، تعداد، و حتی انحراف معیار را نیز محاسبه کند.
دقت بیشتر: در زمانی که با دادههای بزرگ و پیچیده سروکار دارید، این تابع به شما کمک میکند تا بهصورت دقیقتری محاسبات خود را انجام دهید.
۳. استفاده از جداول (Tables) برای خودکارسازی جمع زدن
یکی از قابلیتهای فوقالعاده اکسل، تبدیل محدوده دادهها به جدول است. این قابلیت به شما امکان میدهد تا با اضافه یا حذف سطرها، محاسبات خودکار بهروز شوند. برای این کار، محدوده دادهها را انتخاب کرده و سپس به مسیر Insert > Table بروید.
مزایای استفاده از جداول شامل موارد زیر است:
خودکارسازی فرمولها: با اضافه کردن دادههای جدید، فرمولها و محاسبات بهطور خودکار بهروز میشوند.
جذابیت بصری و دسترسی سریع به فیلترها: جداول به دادهها ظاهری مرتب و حرفهای میبخشند و به شما اجازه میدهند به راحتی دادهها را فیلتر و دستهبندی کنید.
۴. ترکیب تابع SUM و IF برای جمع زدن شرطی
در برخی مواقع، نیاز است که جمع را بر اساس شرایط خاصی انجام دهید. اینجاست که ترکیب توابع SUM و IF بسیار کاربردی میشود. با این ترکیب، شما میتوانید تنها مقادیر خاصی که شرایط مورد نظر را برآورده میکنند، جمع بزنید.
به عنوان مثال:
=SUM(IF(A2:A100=”محصول X”, B2:B100, 0))
این فرمول مقادیر ستون B را جمع میکند که در سطرهای مشابه ستون A عبارت “محصول X” باشد. برای اجرای درست این فرمول باید از ترکیب کلیدهای Ctrl+Shift+Enter استفاده کنید تا به عنوان یک فرمول آرایهای اجرا شود.
این ترکیب میتواند در مواردی مثل تحلیل فروش و موجودی انبار بسیار کاربردی باشد. برای مثال، اگر بخواهید میزان فروش یک محصول خاص را در یک منطقه خاص محاسبه کنید، میتوانید این ترکیب را بهکار بگیرید.
۵. استفاده از فرمولهای پویا و مراجع نسبی
استفاده از فرمولهای پویا و مراجع نسبی به شما این امکان را میدهد که با تغییر دادهها، محاسبات بهطور خودکار بهروز شوند. به عنوان مثال، میتوانید از نامگذاری محدودهها برای ساخت فرمولهای داینامیک استفاده کنید که به سادگی قابل مدیریت و ویرایش باشند.
مثال: فرض کنید یک محدوده داده با نام فروش دارید. اکنون میتوانید فرمول را به صورت زیر تنظیم کنید:
=SUM(فروش)
این امر باعث میشود که اگر دادههای محدوده تغییر کند، محاسبات شما نیز بهطور خودکار بهروز شوند.
۶. کاربردهای واقعی توابع جمعزنی در اکسل
بیایید به چند کاربرد عملی و واقعی توابع جمعزنی در اکسل بپردازیم:
حسابداری: برای جمعزدن هزینهها و درآمدها در یک دوره زمانی خاص. برای مثال، میتوانید هزینههای مربوط به یک پروژه خاص را در پایان هر ماه جمع کنید.
مدیریت پروژه: با استفاده از اکسل میتوانید تعداد ساعات کارکرد کارکنان را در پروژههای مختلف محاسبه کنید. این امر میتواند به شما کمک کند تا بهطور دقیق هزینهها و منابع پروژهها را مدیریت کنید.
تحلیل فروش: فرض کنید میخواهید میزان فروش محصولات مختلف را بر اساس دستهبندیها یا مناطق فروش محاسبه کنید. با استفاده از توابع SUMIFS و SUBTOTAL میتوانید این کار را به سرعت انجام دهید.
۷. جمعزنی خودکار با استفاده از VBA در اکسل
اگر با کدنویسی VBA آشنا هستید، میتوانید فرآیند جمع زدن دادهها را با استفاده از ماکروها بهطور خودکار انجام دهید. با نوشتن یک اسکریپت ساده VBA، میتوانید از تکرار عملیات دستی جلوگیری کنید و محاسبات خود را در سریعترین زمان ممکن انجام دهید.
Sub جمع_زدن_خودکار()
Dim جمع As Double
جمع = WorksheetFunction.Sum(Range(“B2:B100”))
MsgBox “مجموع مقادیر ستون B: ” & جمع
End Sub
این کد با اجرای ماکرو جمع کل مقادیر ستون B را محاسبه و نمایش میدهد.
نتیجهگیری
در این بروزرسانی، با ابزارهای مختلفی که اکسل برای جمع زدن اتوماتیک دادهها در اختیار شما قرار میدهد آشنا شدید. از توابع SUMIFS و SUBTOTAL گرفته تا ترکیب SUM و IF، تمامی این ابزارها میتوانند به شما کمک کنند تا محاسبات خود را دقیقتر و بهینهتر انجام دهید. استفاده از این تکنیکها نه تنها در کارهای روزمره، بلکه در تحلیلهای پیچیده نیز به شما کمک خواهد کرد.
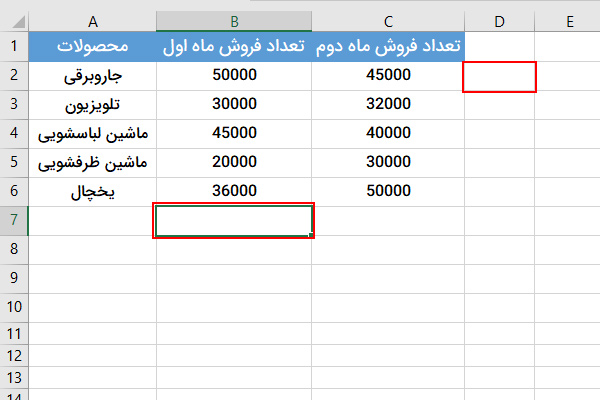







دیدگاهتان را بنویسید