تو رفتگی پاراگراف در Word
تنظیم فاصله و تورفتگی پاراگراف ها و خطوط در ورد
پاراگراف ها بلوک ساختاری اسناد Word هستند. هر بار که Enter را فشار دهید، یک پاراگراف جدید در یک سند Word ایجاد می کنید. حال تاکنون با تنظیمات خطوط و پاراگراف در ورد دچار مشکل شده اید؟ پس در پست امروز با آموزش کامل تنظیم فاصله و تورفتگی پاراگراف ها و خطوط در ورد همراه ما باشید. ممکن است بسیاری از ما حین کار با این برنامه دچار مشکلاتی مانند تنظیم خطوط پاراگراف در ورد یا مشکلات مربوط به پاراگراف بندی در ورد شویم. از این رو در این پست به روش های حل این مشکلات خواهیم پرداخت.
آموزش تنظیمات تایپ در ورد
هر پاراگراف در Word یک تراز افقی دارد که تعیین می کند که چگونه هر خط بین حاشیه راست و چپ تراز شود. پیش فرض ورد تراز سمت چپ است، جایی که هر خط در حاشیه سمت چپ شروع می شود. اگر از زبان انگلیسی برای تایپ کردن استفاده می کنید تراز چپ برای بیشتر شرایط مناسب است. پس در ادامه به تعاریف زیر دقت کنید.
Right alignment: هر خط در حاشیه سمت راست به پایان می رسد. ممکن است شما از جهت راست ترازی در برخی سبک های نامه های تجاری استفاده کنید. همچنین اگر از زبان فارسی برای تایپ کردن استفاده می کنید به احتمال زیاد از این گزینه می کنید.
Center alignment: هر خط به طور مساوی بین حاشیه ها قرار می گیرد. ممکن است بخواهید نام و آدرس خود را بر روی نوشته ای که تایپ می کنید در مرکز صفحه قرار دهید، این گزینه بهترین راه حل برای شما است.
Justified: هر خط فضای اضافی را در صورت نیاز به آن اضافه می کند تا در حاشیه سمت چپ شروع شود و در حاشیه سمت راست خاتمه یابد یا بر عکس. با این گزینه، تمام سطوح پاراگراف به جز آخرین خط به این ترتیب فاصله گذاری می شوند. این گزینه بیشتر در نوشتن نامه های رسمی، پایان نامه ها و یا نوشته هایی که در آن نظم نوشته مهم است استفاده می شود .
برای تغییر دادن تراز کافی است به شکل زیر توجه کنید و طبق آن برای تغییر دادن تراز عمل کنید.
برای اعمال یک تراز جدید یک پاراگراف یا چند پاراگراف (یا هر قسمت از آنها) را انتخاب کنید. سپس بر روی دکمه تراز پاراگراف مورد نظر خود کلیک کنید.
آموزش تورفتگی پاراگراف در ورد
در اینجا انواع احتمالی تورفتگی در Word وجود دارد.
First-line indent: فقط خط اول پاراگراف در حالت تورفتگی قرار دارد. به عبارتی فاصله اول پاراگراف در ورد است.
Hanging indent: هر خط از پاراگراف به جز اولین خط، تورفتگی دارد.
Left indent : کلیه خطوط پاراگراف نسبت به حاشیه سمت چپ تورفتگی دارند.
Right indent: کلیه خطوط پاراگراف در رابطه با حاشیه مناسب ، تورفتگی دارند.
برای یک حالت ساده در تورفتگی سمت چپ، از دکمه های موجود در صفحه اصلی (گروه Paragraph) استفاده کنید، هربار که روی یکی از آن دکمه ها کلیک می کنید، اندازه تورفتگی سمت چپ پاراگراف (های) انتخاب شده را ۰٫۵ تغییر می دهد.
اگر می خواهید میزان تورفتگی را مشخص کنید یا اگر می خواهید یک شاخه را در سمت راست ایجاد کنید، از سربرگ Layout طرح بندی Indent در برگه طرح بندی ورد استفاده کنید. می توانید مقدار تورفتگی را با دکمه های بالا یا پایین در جعبه های متن چپ و راست افزایش دهید.
آموزش تورفتگی اول پاراگراف در ورد به شکل خاص در ورد
اگر می خواهید یک تورفتگی خاص (Hanging یا تنظیم فاصله ابتدای پاراگراف در ورد) داشته باشید ، از کادر پاراگراف استفاده کنید. برای انجام آن، این مراحل را دنبال کند:
۱. پاراگراف (های) را که باید در آن تنظیم اعمال شود انتخاب کنید.
۲. در صفحه اصلی یا برگه طرح بندی، روی نماد کوچک در پایین سمت راست گروه پاراگراف کلیک کنید.
۳. کادر پاراگراف که باز می شود، مقادیر را در جعبه های متنی سمت چپ و / یا سمت راست وارد کنید تا مورد دلخواه برای پاراگراف (ها) ایجاد شود.
۴. اگر می خواهید نوع خاصی از تورفتگی (مانند حلق آویز یا خط اول) داشته باشید، لیست کشویی Special را باز کنید و انتخاب گزینه مورد نظر خود را انجام دهید.
۵. سپس روی OK کلیک کنید.
تنظیمات پاراگراف ورد از طریق Home tab در نسخه قدیمی تر Microsoft Word
تنظیمات پاراگراف در این شیوه ورد مدل های مختلفی است، تنظیم پاراگراف اول در زبانه Home یکی از این شیوه ها است. پاراگراف موجود در برگه چیدمان شامل گزینه های دو گزینه ای مانند گزینه intent و گزینه های فاصله است. این دو زبانه دارای گزینه های یکسان و کاربردهای یکسان هستند، به همین دلیل در اینجا فقط پاراگراف های سر برگ Home را توضیح می دهیم.
یک لیست بولت ایجاد کنید
از طریق این گزینه، شما بولت هایی را در لیست شما در سند اضافه خواهید کرد. برای ساختن یا اضافه کردن یک بولت ابتدا باید این گزینه را باز کنیم سپس می بینیم چند مدل بولت که قبلاً توسط مایکروسافت ساخته شده است برای استفاده وجود دارد. اما اگر این بولت ها را دوست ندارید می توانید بر روی Define bullet new کلیک کنید.
در اینجا چهار گزینه برای تنظیم بولت برای لیست خود دارید.
Symbols : این گزینه شامل برخی نمادهای متفاوت است که می توانید یکی از آنها را به عنوان بولت برای لیست خود انتخاب کنید.
Image : در اینجا می توانید تصویر دلخواه خود را از کامپیوتر شخصی خود وارد کنید تا به عنوان یک بولت تنظیم شود.
Font : از طریق این گزینه می توانید قلم لیست های خود را تعیین کنید و می توانید تغییراتی را برای قلم خود ایجاد کنید.
Alignment : برای قرار دادن موقعیت بولت خود در لیست خود، روی این گزینه کلیک کنید.
شماره برای لیست خود تنظیم کنید
برای ایجاد لیست شماره بر روی این گزینه کلیک کنید. این گزینه شامل تعدادی اعداد متفاوت برای تهیه لیست است، در اینجا ما فقط شماره های قابل شمارش را نداریم بلکه دارای عدد حروف الفبا و عدد رومی نیز هستیم. شما می توانید از آنها در سند ورد خود استفاده کنید.
برای سازماندهی خطوط و پاراگراف ها، یک لیست چند سطحی ایجاد کنید
در اینجا می توانید ظاهر خطوط را در لیست خود تغییر داده و یا شماره گذاری را به عناوین موجود در سند خود اضافه کنید. با ایجاد یک لیست چند سطحی می توانید مواردی را سازماندهی کرده یا یک طرح کلی ایجاد کنید. می توانید در یک موضوع چند بولت متمایز را اضافه یا استفاده کنید. برای این کار مانند شکل زیر عمل کنید.
موقعیت متن خود را تعیین کنید
آخرین گزینه این قسمت به شما کمک می کند تا موقعیت متن را در سند خود تنظیم کنید. از طریق این گزینه، مشخص می شود که زیرنویس شما در کجا قرار دارد و محتوای موضوع شما در کجا می تواند باشد. برای استفاده از این گزینه ها ابتدا متن خود را انتخاب کرده و بر روی گزینه کلیک کنید.
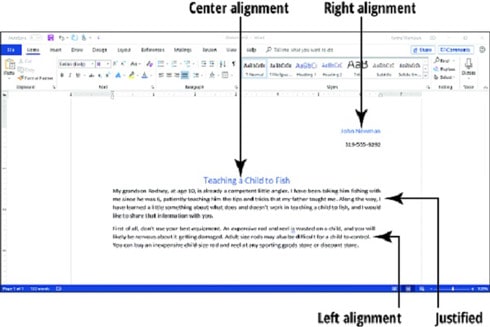
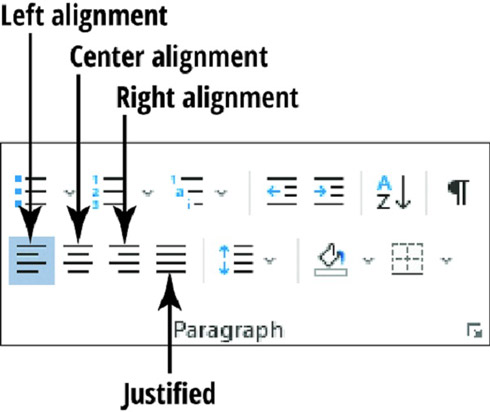
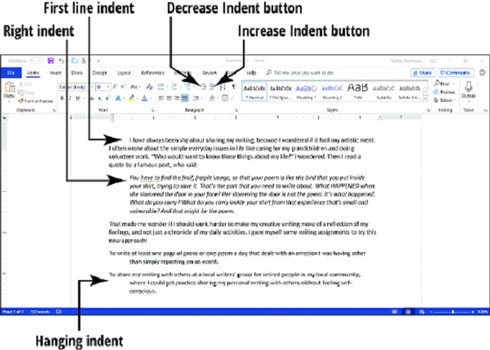
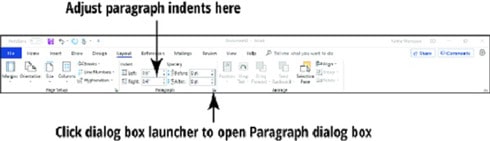
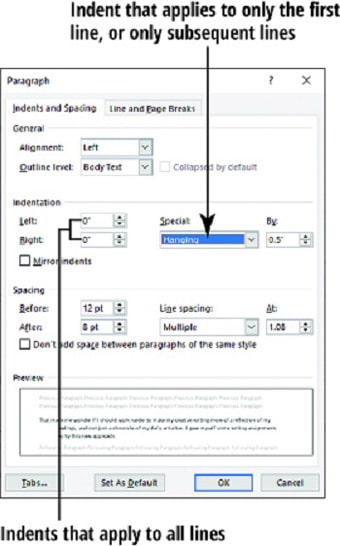
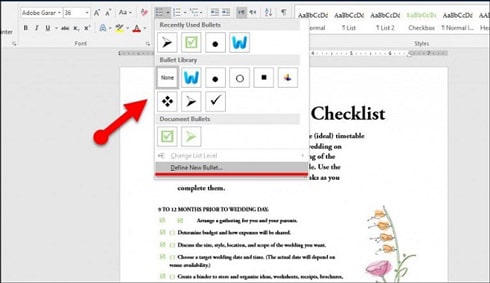
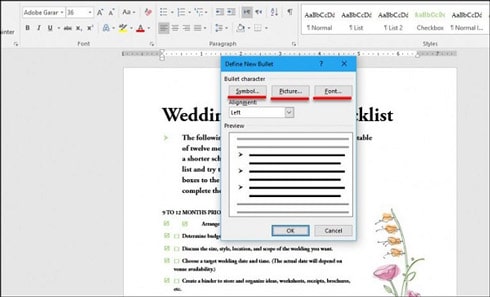
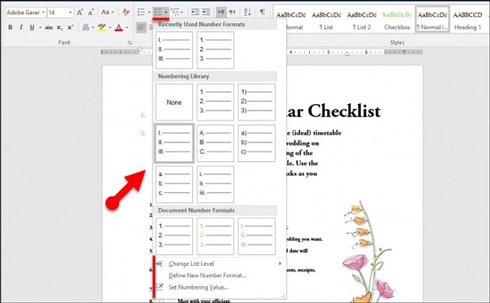
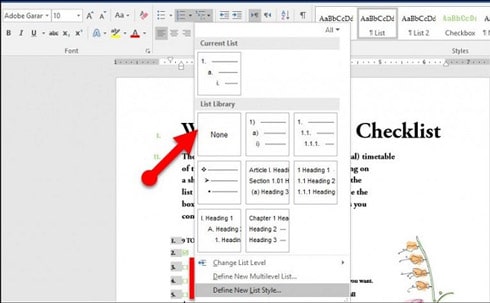
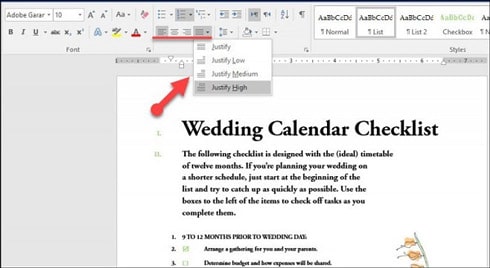







دیدگاهتان را بنویسید