آموزش سریع نصب ویندوز
آموزش سریع نصب ویندوز
در منوی بوت کامپیوتر خود باید مشخص کنید که سخت افزار کامپیوتر از کدام قسمت برای لود شدن ویندوز یا به اصطلاح بسیاری از مردم بالا آمدن ویندوز استفاده کند.
حال کامپیوتر خود را ریستارت کنید و در حین بالا آمدن آن دکمه DELETE را پشت سر هم بزنید تا کامپیوتر به جای وارد شدن به ویندوز به قسمت bios هدایت شود.
همان طور که میدانید راه های وارد شدن به بایوس هر دستگاهی متفاوت است، از این رو ممکن است بعضی از لپ تاپ ها با فشردن کلید های دیگر مانند ( f8 یا f12 ) وارد بایوس شوند، اما به طور معمول دکمه delete در کیبورد کامپیوتر برای ارجاع به صفحه بایوس کامپیوتر است.
پس از وارد شدن به منوی bios ، حال سر برگ BOOT را انتخاب کنید.
تنظیمات منوی بوتدر هر کامپیوتر متفاوت است ، زیرا هر رایانه برای خود از سخت افزار متفاوتی استفاده میکند، پس میتواند دارای نام و محل متفاوتی باشد، از این رو پیشنهاد میکنم ابتدا سربرگ boot را با دقت چک کنید.
حال در این قسمت باید برای دستگاه مشخص کنید که ویندوز 10 از روی کدام قسمت لود و اجرا شود. مشابه تصویر زیر 1st Boot Device option را انتخاب کرده و برای اینکه بوت شدن از طریق درایو سی دی رام انجام گیرد، از داخل لیست CDROM مورد نظر را انتخاب کنید. همچنین اگر میخواهید از طریق دی وی دی درون دستگاه بالا بیایید، باید گزینه boot Device را بر روی گزینه DVDROM انتخاب کنید.
اما اگر میخواهید نصب ویندوز از روی فلش مموری را انجام دهید، boot Device را بر روی گزینه USB-FLASH MEMORY بگذارید. سپس نسبت به تنظیمات بالا دیسک یا فلش ویندوز را به دستگاه متصل کنید.
حال باید تنظیماتی که در منوی بایوس انجام داده اید را ذخیره کنید تا کامپیوتر به صورت پیشفرض ویندوز را از روی آن خوانده و اجرا کند. برای انجام این کار ابتدا کلید F10 کیبورد خود را فشار داده تا پنجره ای به مضمون ” آیا میخواهید تغییراتی که ایجاد کرده اید را سیو کنید؟ ” به شما نمایش داده شود.
گزینه YES را انتخاب کنید و سپس کامپیوتر خود را RESTART کنید. حال منتظر بمانید تا صفحه ای که در آن جمله press any key to boot from DVD نوشته شده است بر روی مانیتور نمایش داده شود. این جمله از کاربر اجازه میخواهد تا به جای لود شدن ویندوز از روی هارد کامپیوتر، عملیات لودینگ ویندوز را از روی dvd یا فلشی که بر روی سیستم قرار دهید انجام دهد. پس از نوشته شدن این جمله سریعا گزینه enter را بزنید تا وارد مراحل نصب ویندوز 10 شوید.
حال منتظر بمانید تا فرایند بالا به اتمام برسد.
نکته : اگر همچنان ویندوز از روی دستگاه بوت شده و صفحه دسکتاپ به شما نمایش داده شد، قطعا یک جای کار را به درستی انجام نداده اید، پس بهتر است یک بار موارد بالا را با دقت بیشتر چک کنید. اگر همچنان با صفحه دسکتاپ ویندوز مواجه شدید بهتر است با شماره 9099071540 تماس گرفته و از کارشناسان شرکت رایانه کمک مشاوره اینترنتی و تلفنی دریافت کنید.
چنانچه علاقه مند به نصب ویندوز بر روی مادربرد های مختلف هستید، میتوانید از پکیج آموزش کامپیوتر ده مهارت رایانه کمک استفاده کنید.
در قسمت آموزش نصب ویندوز این پکیج شما را با انواع بایوس های مختلف آشنا میکند و هم نصب ویندوز های مجازی بر روی VMware workstation و به صورت واقعی به شما یاد میدهد.
حال اندکی منتظر بمانید تا صفحه WINDOWS SETUP برای شما باز شود. در این قسمت از شما میخواهد که به ترتیب زبان مورد نظر کشور شما، موقعیت مکانی و زبان صفحه کلید خود را انتخاب کرده و بر روی گزینه NEXT کلیک کنید. بهتر است در این قسمت گزینه ای را تغییر نداده و بگذارید به همان حالت پیشفرض باشد.
پس از انجام فرایند بالا بر روی گزینه install now کلیک کنید. پس از کلیک بر روی گزینه نصب ویندوز 10 ، صفحه جدیدی برای شما باز میشود که در آن باید مشخص کنید ویندوز ده ( 32 بیتی ) نصب شود یا ( 64 بیتی ).
اگر سیستم شما بیشتر از 4gb رم دارد بهتر است گزینه windows 10 enterprise 64 bite را انتخاب کنید تا ویندوز 64 بیتی برای شما نصب شود، چنانچه سیستم کمتر از 4gb رم دارد بهتر است گزینه windows 10 enterprise 32 را انتخاب کنید تا ویندوز ده 32 بیتی برای شما نصب شود.
حال پنجره licenses terms نصب ویندوز 10 برای شما باز میشود که به کاربر قوانین و مقررات استفاده از ویندوز 10 را گوش زد میکند. برای رفتن به مرحله بعد کافی است تیک گزینه I accept the license terms را فعال و بر روی گزینه next کلیک کنید.
در این مرحله از نصب ویندوز 10 از شما میپرسد که آیا میخواهید ویندوز قبلی دستگاه خود را به روزرسانی کنید و یا یک ویندوز جدید دیگر بر روی کامپیوتر خود نصب کنید.
راهنمایی: برای به روزرسانی ویندوز خود بر روی گزینه upgrade کلیک کرده و اگر میخواهید یک ویندوز دیگر نصب کنید بر روی گزینه custom کلیک کنید.
این گزینه بر اساس شرایط کاربر است که کدام کزینه را انتخاب کند. ( به طور مثال الان ما میخواهیم ویندوز خود را به صورت جداگانه بر روی دستگاه نصب کنیم پس گزینه دوم را انتخاب میکنیم )
حال به قسمت پارتیشن بندی نصب ویندوز 10 میرسید توجه داشته باشید که این قسمت بسیار مهم و حساس است و کوچک ترین اشتباهی میتواند تمامی اطلاعات ویندوز شما را پاک کند، پس در انتخاب گزینه های مختلف نهایت دقت را داشته باشید.
پارتیشن بندی و نصب ویندوز 10 بسیار آسان ولی مهم می باشد در واقع چنانچه شما به اشتباه به جای درایو ویندوزتان درایو اطلاعات شخصی خود را انتخاب و فرمت کنید، تمامی اطلاعات بر روی درایو شخصی شما پاک خواهد شد.
در این قسمت میتوانید برای کامپیوتر های خود درایو ساخته و حجم آن را مشخص کنید. برای پاک کردن و یا نصب ویندوز 10 ابتدا باید بدانید ویندوز قدیمی کامپیوتر شما در کدام درایو نصب بوده است و همان درایو را انتخاب کنید تا ویندوز جدید جایگزین آن شود.
پس از انتخاب درایو مورد نظر حال در پایین صفحه بر روی گزینه drives options کلیک کرده و سپس گزینه فرمت format را بزنید. پس از زدن گزینه فرمت، سوالی مبنی بر ( با زدن این دکمه تمامی اطلاعات این درایو پاک میشود، آیا از انجام این کار اطمینان دارید؟ ) از شما پرسیده میشود حال کافیست بر روی گزینه yes کلیک کنید و بعد از فرمت گزینه next را بزنید.
نکته : باز هم متذکر میشوم که در این قسمت نهایت دقت را داشته باشید زیرا اگر درایوی را به اشتباه انتخاب کرده و format کنید، تمامی اطلاعات شما پاک میشود.
در این مرحله سیستم شروع به پاک کردن ویندوز قبلی و نصب نسخه جدید ویندوز 10 میکند. ممکن است فرایند نصب ویندوز 10 مقداری زمان بر باشد و این موضوع بیشتر به قدرت قطعات سخت افزاری دیواس شما دارد، هر چه قطعات داخل کامپیوتر شما بروزتر و قویتر باشند سرعت نصب ویندوز 10 هم بالاتر است، پس تا پایان نصب ویندوز 10 صبور باشید.
پس از اتمام فرایند نصب ویندوز، کامپیوتر بعد از گذشت 15 ثانیه به صورت خودکار ری استارت میشود. در این مرحله منتظر بمانید تا کامپیوتر به صورت خودکار restart شده و دوباره بالا بیاید.
پس از بالا آمدن ویندوز 10 باید مشخص کنید که منطقه جغرافیایی شما در کجا قرار دارد، بهترین گزینه آن است که تنظیمات را بر روی گزینه united state قرار داده و بر روی گزینه next کلیک کنید.
در مرحله بعد باید زبان پیشفرض صفحه کلید خود را در ویندوز 10 مشخص کنید ( بهترین گزینه آن است که زبان انگلیسی ( us ) را انتخاب کنید و بر روی گزینه next کلیک کنید ).
در مرحله بعد اگر میخواهید زبان فارسی به صفحه کیبورد خود اضافه کنید، بر روی گزینه layout کلیک کرده و سپس گزینه برروی Persian کلیک کنید.
بعد از اتمام مراحل نصب ویندوز 10 بر روی desktop کامپیوتر، پنجره express settings ویندوز نمایش داده میشود، که باید در این مرحله تنظیمات دلخواه خود را در سیستم عامل انتخاب کنید.
پیشنهاد کارشناسان رایانه کمک این است که بهترین حالت در قسمت express settings ویندوز، استفاده از حالت پیشفرض آن است، پس بر روی گزینه use express settings کلیک کنید تا سیستم عامل خود تنظیمات را به صورت اتوماتیک و بهینه ترین حالت برای شما انتخاب کند.
پس از انجام تنظیمات بالا حال ویندوز از شما میخواهد که اگر از قبل اکانت مایکروسافت دارید ، user و password ایمیل خود را وارد کنید. ولی اگر از قبل حساب کاربری شرکت مایکروسافت ندارید، بهتر است یک اکانت در این کمپانی ایجاد کنید.
برای انجام این کار ابتدا بر روی گزینه don’t have an account / create a new account کلیک کرده تا به صفحه ساخت حساب کاربری در مایکروسافت هدایت شوید. در این قسمت ادرس ایمیل و رمز خود را وارد کنید تا اکانت شما در شرکت Microsoft ایجاد شود. سپس بر روی گزینه next کلیک کنید.
اگر حالت ورود به اکانت را انتخاب کرده باشید، با تصویر بالا مواجه میشوید، که میتوانید همگام سازی تنظیمات ویندوز انتخاب کنید. با انتخاب گزینه اول تنظیماتی که از قبل بر روی ویندوز خود اعمال کرده بودید را همگام سازی کرده و دیگر نیازی نیست تمامی فرایند های که قبلا برای شخصی سازی ویندوز انجام داده بودید را دوباره با نصب ویندوز 10 انجام دهید.
اما اگر میخواهید آن تنظیمات بر روی این نسخه از ویندوز شما اعمال نشود، کافی است بر روی گزینه دوم یعنی ( set this up as a new pc instead ) کلیک کنید تا به مرحله بعدی هدایت شوید.
چنانچه در منوی بالا بر روی گزینه دوم کلیک کرده باشید، صفحه زیر به شما نمایش داده میشود که شما باید بر روی گزینه next کلیک کنید.
پس از کلیک بر روی next دقایقی منتظر بمانید تا تنظیمات نصب ویندوز به اتمام برسد. در این حالت صفحه مانیتور شما به چندین رنگ مختلف لود شده و ویژگی ها و قابلیت های جدید ویندوز 10 را در آن نمایش داده میشود.
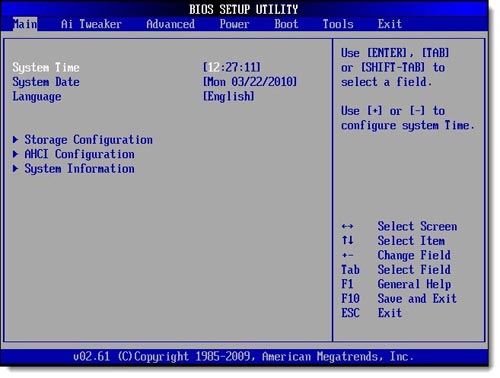
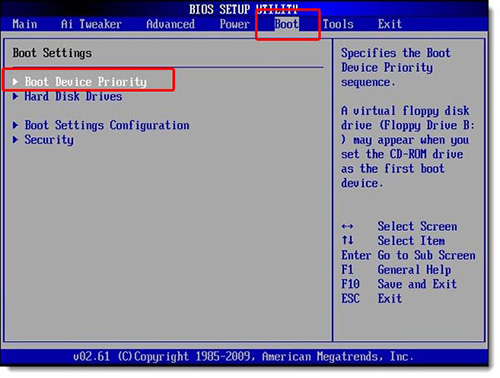
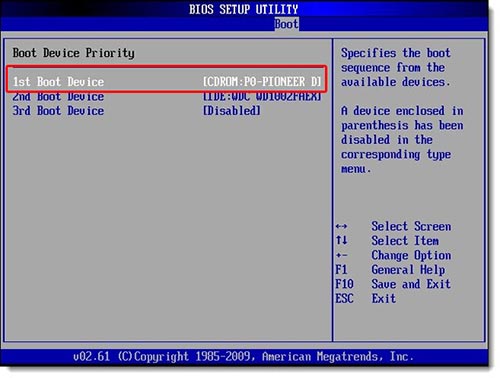

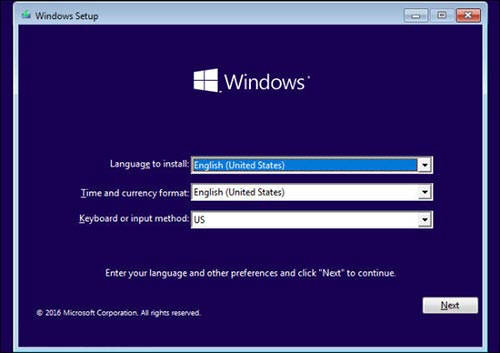
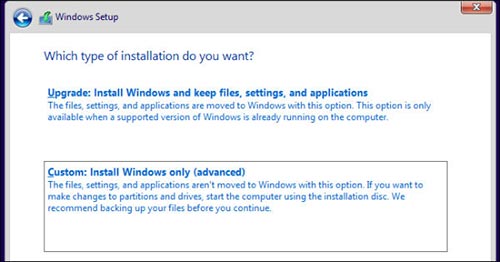
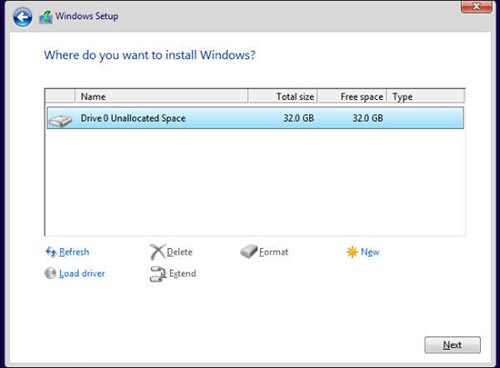
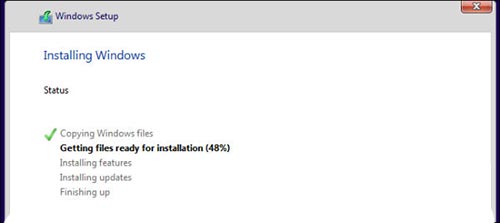
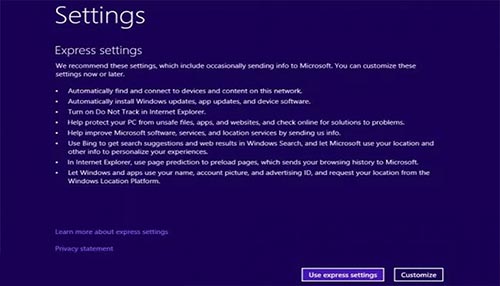
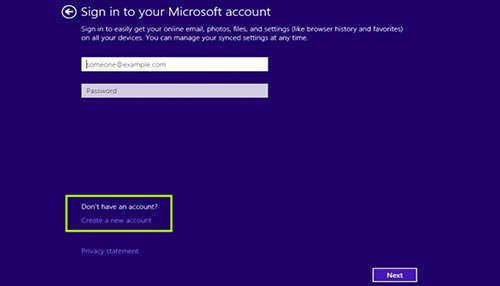
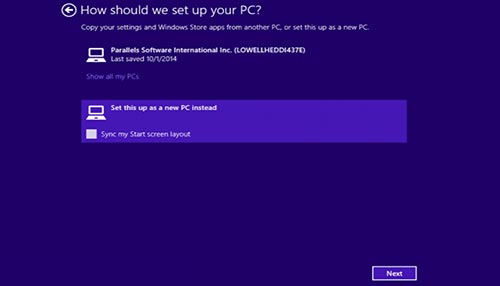







دیدگاهتان را بنویسید