تابع IF در اکسل
مقدمهای بر نوشتن فرمول در اکسل
برای مشخص کردن یک فرمول محاسباتی در اکسل از علامت «=» ابتدای وارد کردن فرمول در سلول استفاده میکنیم. به این ترتیب اگر قرار است که مقدار «1» با «2» جمع شده و در سلول A1 ثبت شود، از فرمول زیر استفاده میکنیم.
=1+2
به محض فشردن کلید Enter، محاسبات انجام شده و در سلول A1 مقدار 3 را مشاهده میکنید. از آنجایی که این فرمول، ارتباطی بین سلولهای دیگر کاربرگ ایجاد نکرده است، به آن فرمول یا «سلول مستقل» (Independent Cell) میگوییم. در مقابل ممکن است به جای آنکه از مقادیر استفاده کنیم، آدرس سلولهایی که مقدار مورد نظر در آن قرار گرفته است، مبنای محاسبات قرار گیرند. در این صورت اگر کاربرگی به مانند شکل زیر داشته باشیم، فرمولی که باید در سلول A3 برای جمع سلولهای A1 و A2 بنویسیم به مانند «A1+A2=» خواهد بود.

به این ترتیب با تغییر مقدار سلولهای A1 یا A2 و یا هر دو، مقدار سلول A3 نیز به تناسب آنها تغییر خواهد کرد و همیشه مجموع مقادیر این دو سلول را نشان میدهد. با این کار یک فرمول یا سلول وابسته (Dependent Cell) ایجاد کردهایم که پیشنیازهای (Precedent) آن سلولهای A1 و A2 هستند.
درج تابع در اکسل
با توجه به مطلب قبلی، به نظر میرسد که اگر بخواهیم مجموع سلولهای یک ناحیه مثلا از A1 تا A100 را محاسبه کنیم، کار طولانی و زمانبری خواهد شد زیرا لازم است تک تک سلولهای پیشنیاز را در فرمول مشخص کرده و به کار بریم.
خوشبختانه بسیاری از محاسبات ریاضی و حتی متنی (مثلا جایگزینی یک حرف در یک عبارت) به کمک توابع اکسل قابل اجرا هستند. پس بهتر است با نحوه درج و استفاده از توابع در اکسل نیز آشنا شویم. فرض کنید قرار است حاصل جمع سلولهای A1 تا A100 را در سلول B1 محاسبه کنیم. کافی است که در سلول B1 از تابع sum استفاده کرده و به عنوان پارامترهای این تابع ناحیه مورد نظر را معرفی کنیم. تصویر زیر این کار را نمایش داده است.
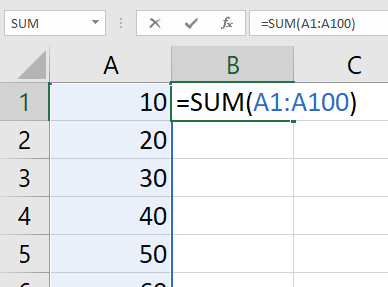
نکته: هنگام نوشتن تابع، دقت داشته باشید که آن را در یک سلول خالی ثبت کنید. همچنین هرگز یک سلول وابسته را به عنوان پیشنیاز خودش به کار نبرید در غیر اینصورت ممکن است با پیغام خطای اکسل مواجه شوید.
همانطور که دیده میشود، هنگام درج توابع نیز یک فرمول ثبت کردهایم زیرا در نوار فرمول مشخص است که عبارت مربوط به تابع، با علامت تساوی «=» آغاز شده است. ناحیه یا سلولهای A1 تا A100 نیز به عنوان پارامتر تابع sum در داخل پرانتز نوشته شدهاند و نقش سلولهای پیشنیاز را دارند. با تغییر مقدار این سلولها، نتیجه فرمول یا مقدار سلول وابسته B1 نیز تغییر خواهد یافت.
کاربرد تابع IF در اکسل
اغلب در اکسل، محاسباتی که ممکن است به صورت مشکل یا پیچیده توسط روشهای ریاضی انجام شوند، در قالب یک تابع مورد استفاده قرار میدهند. مثلا تابع sum عمل جمع را انجام میدهد، تابع average میانگینگیری میکند و یا تابع count سلولهای عددی در یک ناحیه را میشمارد. پس به نظر میرسد که نحوه محاسبه در چنین توابعی معلوم است ولی در این میان، تابع IF و در حقیقت توابع منطقی (Logical Functions) با دیگر توابع اکسل تفاوت مهمی دارند.
تابع IF در اکسل این امکان را در اختیار کاربر قرار میدهد که محاسبات خود را براساس تحقق یا عدم تحقق یک شرط تغییر دهد. در نتیجه کاربر میتواند در یک سلول همزمان چندین نوع محاسبه را ثبت کند و با توجه به شرایطی که در نظر گرفته یکی از آنها توسط اکسل اجرا شود و مقدار سلول را تعیین کند.
از این گونه محاسبات در بسیاری از موارد مانند تعیین مثبت (یا منفی) بودن سود (یا زیان) سال گذشته شرکت، محاسبه مالیات حقوق، تعیین افرادی که شایسته بازنشستگی هستند و … استفاده میشود. مشخص است که در هر یک از این مثالها با یک شرط مواجه هستیم.
برای مثال در تعیین مثبت بودن سود، میخواهیم مشخص کنیم که اگر درآمد (فروش – خرید) بزرگتر از صفر است، مقدار متنی «سود-ده» در یک سلول ثبت شده و در غیر اینصورت مقدار «زیان-ده» نشان داده شود. بهتر است این مثالها را یک به یک پیگیری کرده و محاسبات را به کمک تابع IF در اکسل انجام دهیم. ولی قبل از هر چیز بهتر است با یک نمودار گردشی (Flow Chart) نحوه عملکرد تابع IF در اکسل را دقیقتر بررسی کنیم زیرا تابع IF در اکسل درست به مانند تابع IF در بیشتر زبانهای برنامهنویسی عمل میکند.
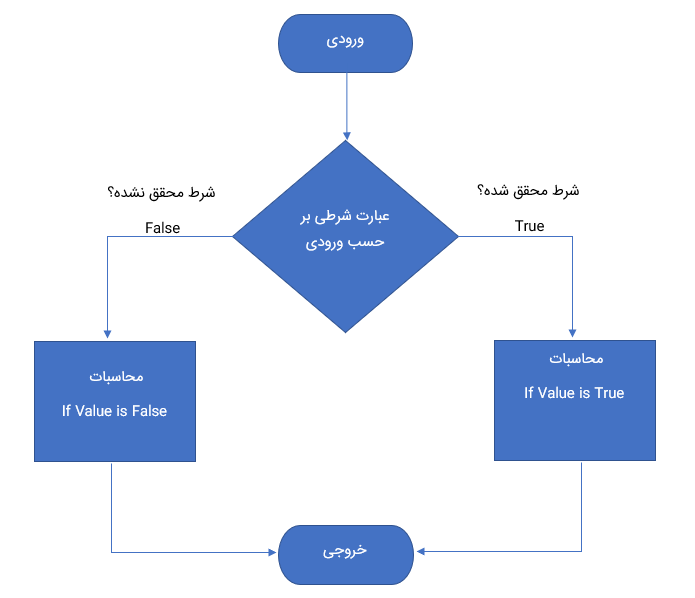
واضح است که در ورودی، باید مقداری که قرار است براساس آن شرط مشخص شود، قرار گیرد. عبارت شرطی یا مقایسهای در قسمت لوزی ثبت شده و محاسباتی اختیاری نیز که در مستطیلها مشخص شدهاند در صورت صحیح بودن شرط (True) یا نادرست بودن آن (False) انجام میشوند. در انتها نیز نتیجه تابع IF در خروجی ظاهر میشود. در اکسل نیز هر کدام از شکلها در تصویر بالا در تابع IF نیز به کار میروند. حال به بررسی نحوه ثبت و محاسبه تابع IF در اکسل میپردازیم.
تابع IF در اکسل
فرض کنید سلول فعال، A1 باشد. به منظور درج تابع IF در اکسل باید از برگه Formula گروه Logical را انتخاب و روی IF کلیک کنید. با این کار پنجرهای به صورت زیر ظاهر میشود.
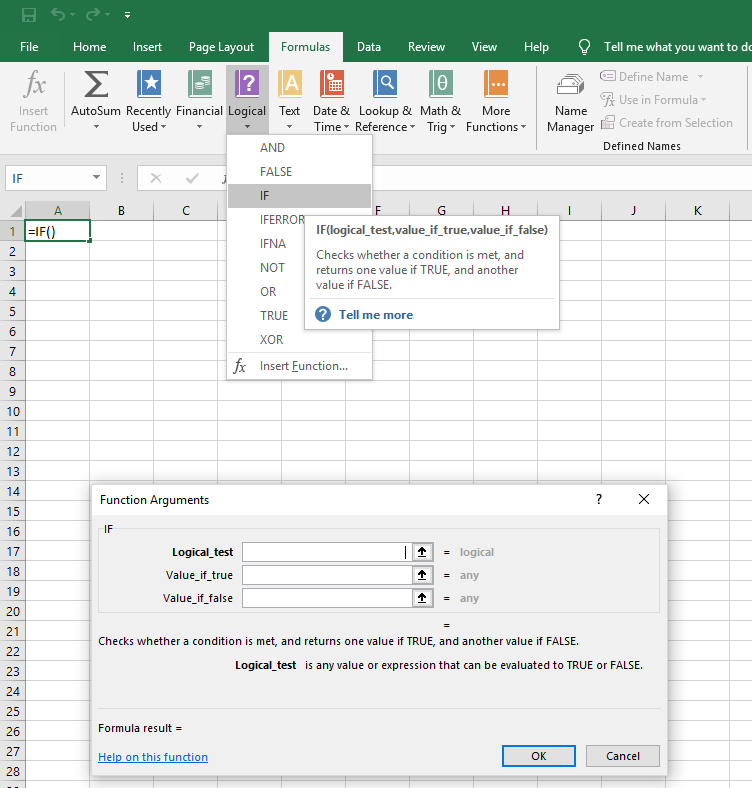
به این ترتیب در حقیقت ما سلول A1 را به عنوان سلولی که باید خروجی در آن قرار گیرد انتخاب کردهایم که در نمودار گردشی به صورت بیضی (خروجی) نمایش داده شده است. حال کافی است که پارامترهای تابع IF در اکسل را بهتر بشناسیم.
اولین پارامتر به نام Logical_test است که مشخصا همان لوزی در نمودار گردشی است. این پارامتر باید یک مقدار منطقی (Logical) را مشخص کند که پاسخ آن صحیح (True) یا غلط (False) است. پارامتر بعدی یعنی Value_if_true نیز نقش مستطیلهای سمت راست و Value_if_false نقش مستطیل سمت چپ را در نمودار گردشی ایفا میکند. محاسبات و عملیاتی که باید هنگام محقق شدن شرط انجام شود را در پارامتر Value_if_true وارد کرده و در صورتی که شرط محقق نشود، محاسبات مورد نظر را در پارامتر Value_if_false وارد میکنیم.
مثال ۱- مشخص کردن مثبت بودن عدد ۵
این مثال به سادهترین شکل نشان میدهد که چگونه باید پارامترهای تابع IF در اکسل را تکمیل کرد. فرض کنید سلول A1 فعال است. تصویر زیر پارامترها را در این حالت به خوبی نشان داده است. توجه داشته باشید که در اینجا تابع IF باعث ایجاد سلول وابسته نشده است.
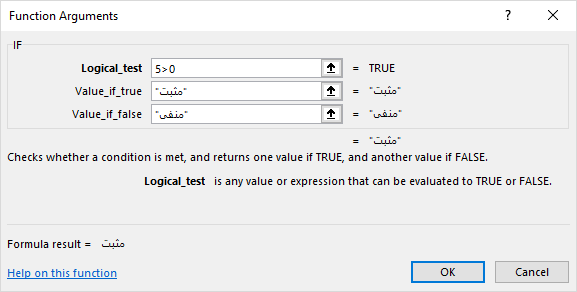
همانطور که دیده میشود، پارامتر اول به صورت 0<5 نوشته شده است که یک گزاره منطقی است. با توجه به ارزش آن که در سمت راست کادر (TRUE) دیده میشود، عدد ۵ مثبت است. به همین علت مقداری که در پارامتر دوم تابع IF ثبت شده درون سلول به عنوان نتیجه نهایی دیده خواهد شد که مقدار متنی «مثبت» است.
اگر به جای مقدار 5، عدد 5- را وارد کرده بودیم، نتیجه محاسبات برابر با «منفی» بود. با انتخاب سلول پاسخ یعنی A1 و توجه به نوار فرمول متوجه میشویم که عبارتی به صورت زیر در آن نوشته شده است. اگر بخواهید مقدارها یا پارامترها را اصلاح کنید، میتوانید از کادر یا نوار فرمول نیز استفاده کنید.
=IF(5>0,”مثبت”,”منفی”)
نکته: در این حالت بین پارامترهای تابع علامت «,» ظاهر شده است که باعث شده هر پارامتر از پارامتر دیگر به راحتی تشخیص داده شود. اگر لازم باشد میتوانید همین عبارت را نیز در سلول وارد کنید تا محاسبات مربوط به تابع IF در اکسل مطابق با این مثال، انجام شود.
توجه داشته باشید که در پنجره تعیین پارامترهای تابع یا Function Arguments، پارامترهایی که به صورت پررنگ ظاهر شدهاند، اجباری و بقیه اختیاری هستند. در صورتی که پارامترهای دوم و سوم از تابع IF در اکسل مشخص نشود، مقادیر حاصل از اجرای این تابع برابر با صفر خواهد بود. برای مثال نتیجه فرمول زیر که در سلول B1 نوشته شده است، مقدار صفر خواهد بود.
=IF(5>0, ,)
ولی اگر میخواهید توسط این تابع فقط صحت شرط مورد بررسی قرار گیرد، بهتر است به عنوان پارامترهای دوم و سوم مقادیر TRUE یا FALSE را وارد کنید.
=IF(5>0, TRUE, FALSE)
نکته: اگر در هر یک از این پارامترها از آدرس یک یا چند سلول در کاربرگ استفاده کرده باشیم، آنها را به عنوان ورودی در نمودار گردشی تابع IF در اکسل در نظر میگیریم. البته ممکن است هیچ سلولی به عنوان پیشنیاز در تابع IF به کار نرود. به این ترتیب تابع IF در اکسل یک سلول مستقل ایجاد کرده است.
این بار حالتی را در نظر بگیرید که مقداری (مثلا نمره آزمون یک دانش آموز) در سلول A1 نوشته شده و میخواهیم نتیجه مردود یا قبولی او را با توجه به بزرگتر یا مساوی بودن با ۱۰ یا کوچکتر از آن، مشخص کنیم. این نتیجه قرار است در سلول B1 ظاهر شود. فرمولی که برای این سلول به کار خواهیم برد، به شکل زیر خواهد بود.
=IF(A1>=10, “مردود”,”قبول”)
نمایی که در پنجره تابع IF نیز ظاهر خواهد شد، به صورت زیر نمایش داده شده است. توجه کنید که به چه صورت علامت بزرگتر یا مساوی را درج کردهایم. در صورتی که این شیوه نوشتن را رعایت نکنید، از اکسل پیغام خطا دریافت خواهید کرد.








دیدگاهتان را بنویسید