تبدیل پاورپوینت به PDF
پاورپوینت از بهترین نرمافزارهای موجود برای سخنرانیها و ارائهها به شمار میآید و شما میتوانید با استفاده از این نرمافزار و امکانات مختلفی که در اختیار شما قرار میدهد، مخاطبان خود را از نظر بصری کاملاً درگیر کنید مخصوصاً اینکه کار کردن با این برنامه کاربردی بسیار راحت است. گاهی ممکن است که بخواهید از پاورپوینت خود پرینت بگیرید یا بخواهید آن را با مخاطبین خود به اشتراک بگذارید اما نمیخواهید در فایل اصلی پاورپوینت و یا دادهها و اطلاعات شما تغییرات یا بههمریختگی ایجاد شود، به همین منظور بهتر است که فایل ارائه پاورپوینت خود را بهصورت پیدیاف درآورید.
حال سؤالی که مطرح میشود این است که چگونه میتوانیم فایل پاورپوینت خود را به پیدیاف تبدیل کنیم؟ یا اینکه آیا برای تبدیل پاورپوینت به PDF به نرمافزار خاصی نیاز است؟ در پاسخ باید گفت خیر. در واقع روشهای مختلفی برای تبدیل PowerPoint به فرمت پیدیاف وجود دارد اما خبر خوب این است که شما میتوانید بدون استفاده از نرمافزارهای دیگر بهراحتی این کار را انجام دهید. در ادامه این مقاله ما نحوه تبدیل پاورپوینت به PDF را بهصورت گامبهگام آموزش خواهیم داد.
مزایای تبدیل پاورپوینت به پی دی اف
از جمله مزیتهای تبدیل پاورپوینت به فایل پیدیاف میتوان به موارد زیر اشاره کرد:
- با تغییر فرمت و تبدیل به پیدیاف میتوانید متن ارائه پاورپوینت خود را با قالببندی مشخص، قفل شده و غیر قابل تغییر نمایید. در این صورت هیچکس نمیتواند به اسلایدهای شما دسترسی داشته باشد و تغییری در آن اعمال کند؛ بدون آنکه نگران بههمریختن فایل خود باشید.
- با ذخیره کردن پاورپوینت بهصورت فایل PDF، در هر دستگاهی قابل مشاهده خواهد بود و میتوانید بهراحتی آن را با مخاطبین خود به اشتراک بگذارید. با تبدیل کردن پاورپوینت به پیدیاف، باز شدن و اجرای آن معمولاً در هر سیستم و نرمافزاری امکانپذیر خواهد بود. در صورتی که شاید اگر فایل پاورپوینت خود را برای فردی ارسال کنید ممکن است نتواند آن را بر روی دستگاه خود باز کند و نیاز به نصب برنامه PowerPoint داشته باشد.
- حجم فایل ذخیره شده بهصورت پیدیاف بسیار کمتر است در نتیجه شما میتوانید در وبلاگ خود یا هر وبسایت دیگری بهراحتی آن را آپلود و به اشتراک بگذارید. در واقع فایلهای PDF برای اشتراکگذاری مناسب و ایدهآلتر هستند.
مراحل تبدیل تمام صفحات پاورپوینت به PDF
سادهترین روش برای تبدیل فایل پاورپوینت به pdf، استفاده از دستور Save As است؛ اما نکتهای که باید به آن توجه داشته باشید این است که شما از این روش تنها زمانی میتوانید استفاده کنید که بخواهید تمام صفحات فایل پاورپوینت خود را به صورت PDF ذخیره نمایید. اما اگر میخواهید فقط چند اسلاید را در یک پی دی اف ذخیره کنید و قرار دهید، کافی است گامهای زیر را به ترتیب دنبال کنید.
گام اول: کادر محاورهای Save As را باز کنید.
کادر محاورهای Save As قابلیتهای زیادی را در پاورپوینت در اختیار شما قرار میدهد از جمله این قابلیتها ذخیره پاورپوینت بهصورت PDF (و سایر فرمتهای رایج) است. برای دسترسی سریع به کادر محاورهای Save As در پاورپوینت کافی است کلید F12 یا کلیدهای Ctrl + Shift + S در صفحه کلید بهصورت همزمان فشار دهید.
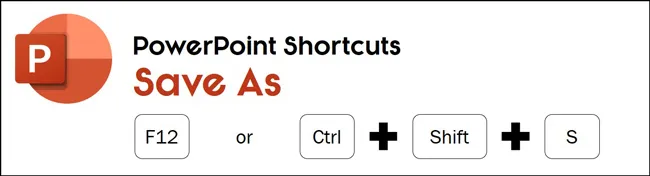
گام دوم: منوی کشویی Save As Type را باز کنید.
در این مرحله شما باید بعد از باز کردن کادر محاورهای Save As بر روی منو کشویی Save as type کلیک کنید. توجه داشته باشید که منوی کشویی Save as type بهصورت پیش فرض بر روی PowerPoint Presentation قرار دارد.
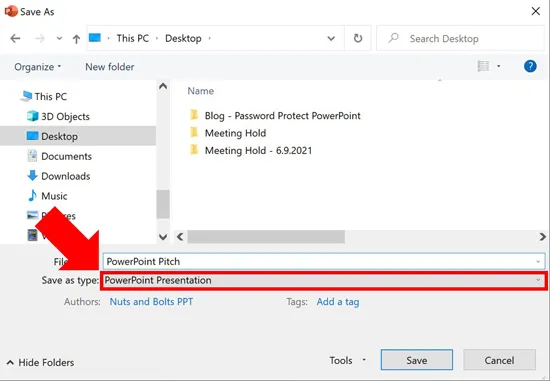
گام سوم: فرمت PDF را انتخاب کنید.
همانطور که مشاهده میکنید در منوی کشویی Save as type گزینههای مختلفی برای ذخیره فایل پاورپوینت شما وجود دارد. شما کافی است فرمت PDF را پیدا کرده و در نهایت آن را انتخاب نمایید.
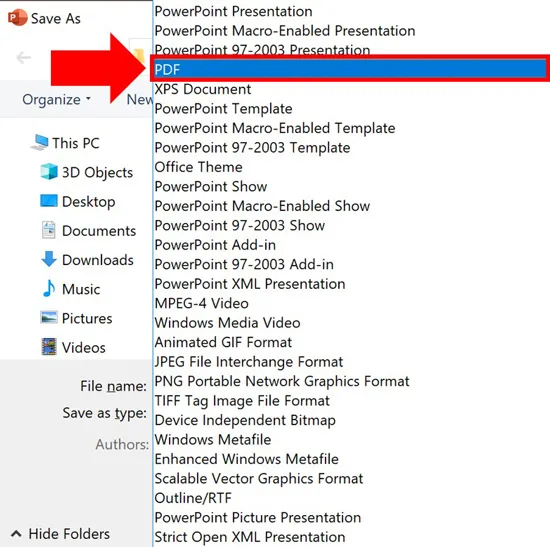
توجه داشته باشید که در منوی کشویی Save as type گزینهای به نام PowerPoint Template وجود دارد. انتخاب این گزینه یک راه سریع برای ایجاد طرحهای سفارشی است که میتوانید قالب پاورپوینت خود به صورت اختصاصی طراحی کنید اما باید قبل از انتخاب این گزینه، اطمینان حاصل نمایید که اسلایدهای پاورپوینت خود را بهدرستی تنظیم کردهاید. سپس الگویی را انتخاب کنید که متناسب با فایل ارائه پاورپوینت شما باشد.
گام چهارم: محل ذخیره فایل PDF خود را انتخاب کنید.
در این مرحله شما باید مکانی را برای ذخیره فایل خود انتخاب کنید. همچنین میتوانید نام فایل جدید را به دلخواه تغییر دهید. به این نکته دقت کنید بهدلیل تفاوتی که در فرمت فایلهای پاورپوینت و پیدیاف وجود دارد، نیازی نیست نگران ذخیره شدن فایل پی دی اف جدید روی نسخه پاورپوینت آن باشید (در نتیجه میتوانید هر دو را با یک نام ذخیره کنید).
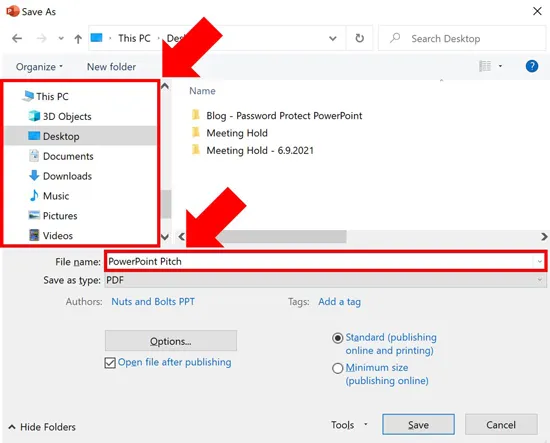
گام پنجم: بر روی گزینه Save کلیک کنید.
پس از انجام مراحل بالا، در نهایت بر روی گزینه Save کلیک کنید تا بهراحتی فایل پاورپوینت بهصورت PDF ذخیره شود.
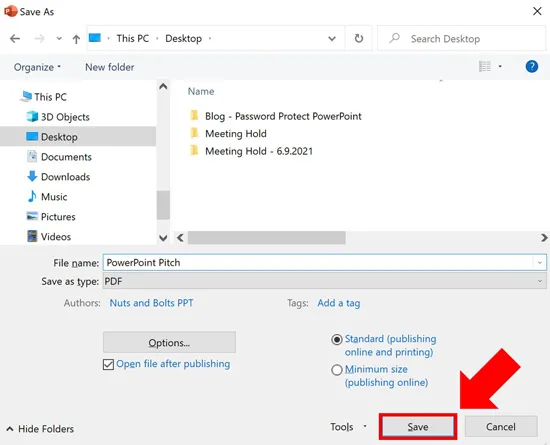
پس از تکمیل فرایند ذخیرهسازی، فایل ذخیره شده PDF برای شما باز خواهد شد و شما میتوانید آن را بررسی و اطمینان حاصل کنید تمامی اطلاعات شما بهدرستی و کامل ذخیره شده باشد.
نکته: به این نکته توجه داشته باشید که اگر بخواهید فقط برخی از اسلایدها را به پیدیاف تبدیل کنید، این کار امکانپذیر خواهد بود. برای این منظور باید در مرحله 4، روی گزینه Options کلیک کنید تا پنجره زیر باز شود. سپس مطابق بخش شماره 1 تصویر، شماره اسلایدهای مد نظر خود را انتخاب کنید. اگر هم میخواهید اسلایدهای خود را در قالبهای مختلف (مثلاً 4 اسلاید در یک صفحه) به PDF تبدیل کنید، از تنظیمات بخش 2 کمک بگیرید.
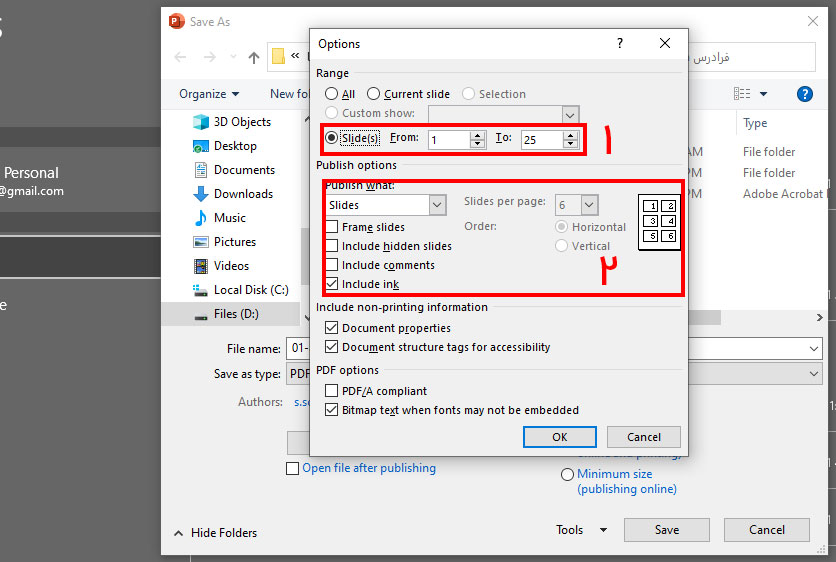







دیدگاهتان را بنویسید