رمز گذاری روی فایل اکسل
آیا باید برای فایل اکسل رمز قرار دهید؟ بستگی دارد. بعضی از فایل ها حاوی اطلاعاتی هستند که نمی خواهید دیگران ببینند یا مشاغل نمی خواهند سوابق مالی آنها و یا جزئیات اطلاعات کارمندان به راحتی قابل دسترس باشد، بنابراین بهتر است برای فایل یک رمز تنظیم کنید. در اینجا چند نکته وجود دارد. ( آموزش قفل کردن فایل اکسل )
طول رمز
تعداد کاراکترهای رمز برای ( قفل ) فایل اکسل هیچ محدودیتی ندارد. بنابراین اگر هر رمزی وارد کنید، هشداری نشان نمی دهد.
اما معمولا رمز باید حداقل ۶ کاراکتر باشد، در حالت ایده آل سعی کنید حدود ۱۰ کاراکتر تعیین کنید. هرچقدر طولانی تر شود، شکستن آن دشوارتر خواهد بود. البته به خاطر سپردن آن نیز برای شما سخت خواهد شد.
پیچیدگی رمز
وقتی می گوییم پیچیدگی یعنی اینکه رمز نباید فقط شامل حروف باشد. باید ترکیبی از حروف بزرگ و کوچک، اعداد و چند کاراکتر خاص در آن قرار دهید. هرچه رمز عبور پیچیده تر باشد، حدس زدن یا شکستن آن سخت تر خواهد بود.
اشتراک رمز
اینکه با چه کسی رمز فایل خود را به اشتراک بگذارید بسته به شرایط شما، متفاوت خواهد بود. با این حال، در بیشتر موارد نباید آن را به اشتراک بگذارید (حداکثر با یک نفر). دادن رمز به افراد بیشتر، فایل را در معرض خطر قرار می دهد.
افزودن رمز به فایل های اکسل سخت نیست. در این مقاله، چند روش برای رمزگذاری، تغییر و حذف آن معرفی می کنیم.
روش های رمز گذاشتن ( قفل ) برای فایل اکسل:
۱: رمزگذاری workbook با تنظیم رمز
۲: تنظیم رمز با گزینه General Option
۳: تنظیم رمز برای worksheet
روش ۱: رمزگذاری workbook با تنظیم رمز
این یک روش ساده برای تعیین رمز روی فایل اکسل است که همه workbook یا کتاب کار اکسل را رمزگذاری می کند و هر کسی بخواهد فایل را باز کند باید رمز وارد کند. ( آموزش قفل کردن فایل اکسل )
مراحل:
۱- فایل اکسل را باز کنید.
۲- روی گزینه File در گوشه بالا- سمت چپ کلیک کنید.
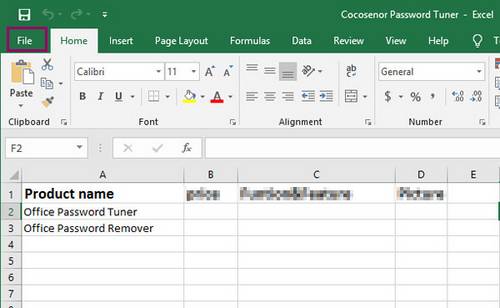
۳- روی گزینه Protect Workbook در پنجره Info کلیک و Encrypt with Password را انتخاب کنید.
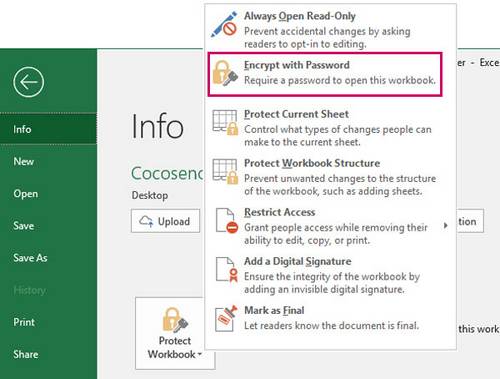
۴- رمز موردنظرتان وارد کرده سپس OK کنید.
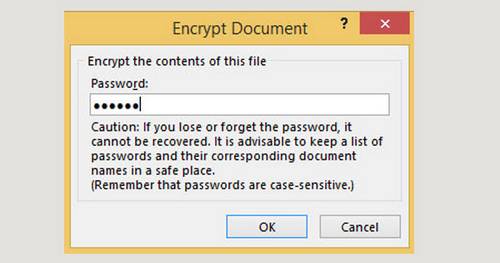
۵- رمز را دوباره وارد کنید و روی OK کلیک کنید.
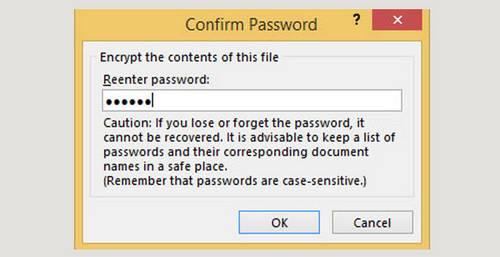
۶- روی گزینه Save کلیک کنید. رمز workbook تنظیم شد.
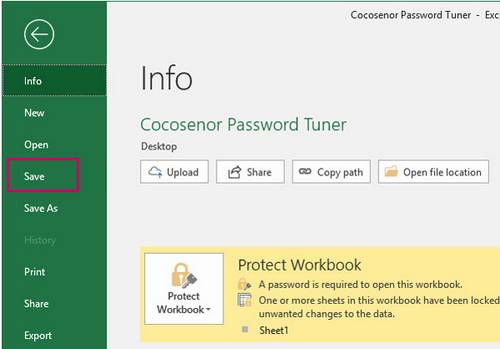
اگر می خواهید رمز عبور خود را در Workbook تغییر دهید:
- فایل اکسل را باز کنید و روی File کلیک کنید،
- بین گزینه های Protect Workbook، گزینه Encrypt with Password را انتخاب کنید،
- رمز قدیمی را پاک کرده و رمز جدید را وارد کنید، روی OK کلیک کنید،
- رمز جدید را دوباره وارد کنید، OK کنید.
- در نهایت Save را بزنید. حالا رمز فایل تغییر کرده است.
اگر می خواهید رمز فایل را حذف کنید:
- فایل اکسل را باز کنید، روی File کلیک کنید،
- بین گزینه های Protect Workbook، گزینه Encrypt with Password را انتخاب کنید،
- رمز عبور را حذف کرده و OK کنید.
- Save کنید.
روش ۲: تنظیم رمز با گزینه General Option
می توانید برای هر دو حالت باز کردن (Open) و تغییر (Modify) فایل، رمز قرار دهید و از فایلتان محافظت کنید.
هنگامی باز کردن این نوع فایل یک رمز ورود و برای دسترسی به نوشتن نیز یک رمز درخواست می کند. اگر می خواهید فایل را بخوانید، بدون اینکه در آن بنویسید یا تغییری ایجاد کنید، نیازی به وارد کردن رمز برای نوشتن نیست و کافیست روی Read Only کلیک کنید. در وضعیت Read Only، اگر فایل را تغییر دهید، نمی توانید آن را به طور مستقیم ذخیره کنید اما به عنوان یک فایل دیگر می توانید آن را ذخیره کنید. ( آموزش قفل کردن فایل اکسل )
مراحل:
۱- فایل اکسل را باز کنید.
۲- روی File در گوشه بالا- سمت چپ کلیک کنید.
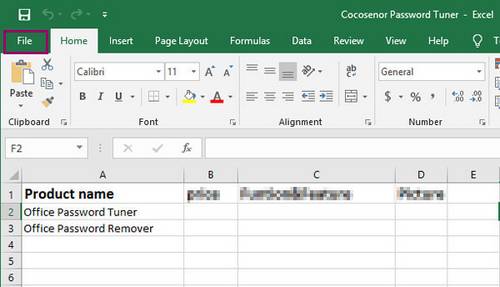
۳- روی گزینه Save As کلیک کنید.
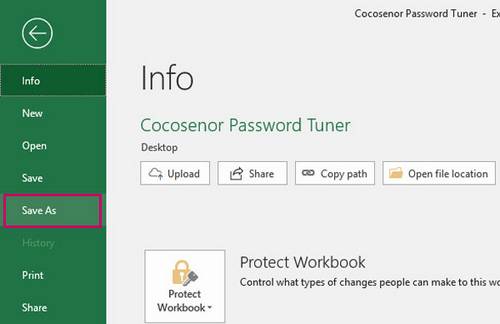
۴- Document را انتخاب کنید.
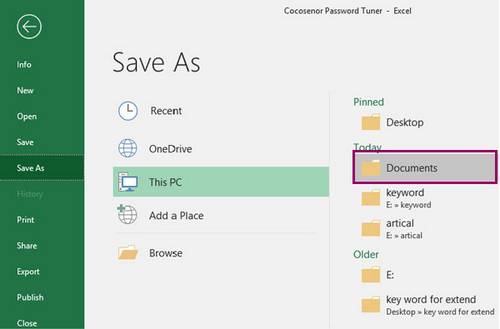
۵- روی Tools کلیک کنید تا گزینه General Options باز شود.
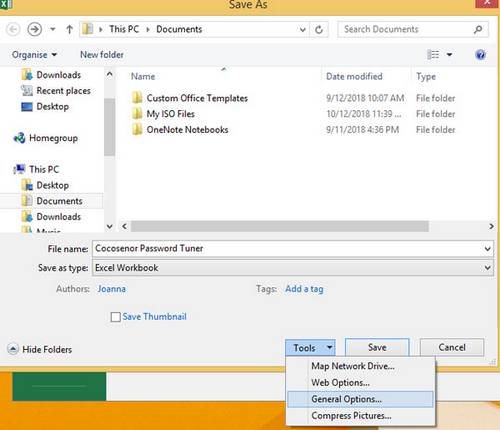
۶- در جعبه متن password to open برای باز کردن فایل و password to modify برای دسترسی به نوشتن در فایل، یک رمز تعیین کنید و OK را بزنید.
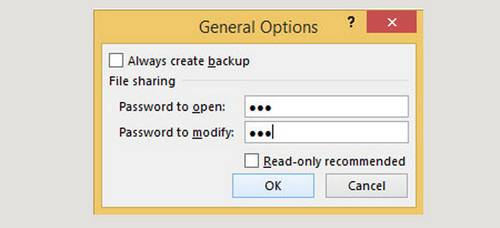
۷- دوباره رمزها را وارد کنید و روی OK کلیک کنید.
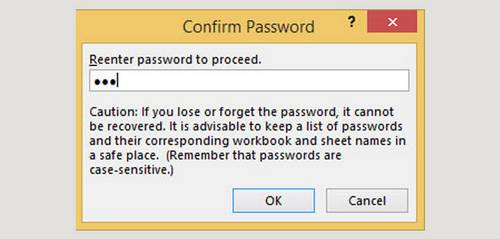
۸- روی Save کلیک کنید. رمزها تنظیم شد.
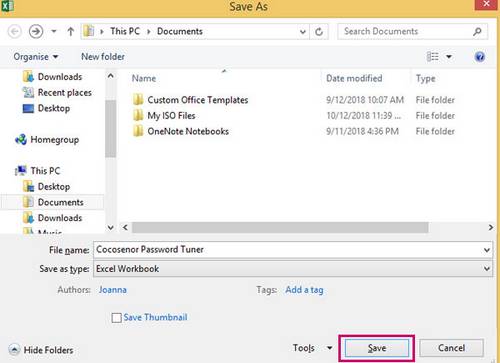
اگر می خواهید رمز ورود فایل را تغییر دهید:
- فایل را باز کنید،
- روی گزینه File در گوشه بالا- سمت چپ کلیک کنید،
- روی Save As کلیک کنید،
- Document را انتحاب کنید،
- در پنجره Save As روی Tools کلیک کنید تا گزینه General Options باز شود،
- رمز قدیمی را حذف کرده و رمز جدید را وارد کنید،
- رمز جدید را دوباره وارد کنید،
- روی Save کلیک کنید. در نهایت رمز ورود و رمز نوشتن در فایل تغییر می کند.
اگر می خواهید رمز فایل را حذف کنید:
- وارد پنجره General Options شوید،
- رمز را حذف کرده و جعبه متن را خالی بگذارید.
- Save را کلیک کنید. در نتیجه رمزهای فایل حذف خواهند شد.
روش ۳: تنظیم رمز برای worksheet
تنظیم رمز برای کاربرگ یا worksheet از تغییرات ناخواسته جلوگیری می کند. این نوع فایل اکسل برای خواندن باز می شود اما برای تغییر محتوا باید رمز وارد کنید.
مراحل:
۱- فایل اکسل را باز کنید.
۲- روی تب Review کلیک کنید.
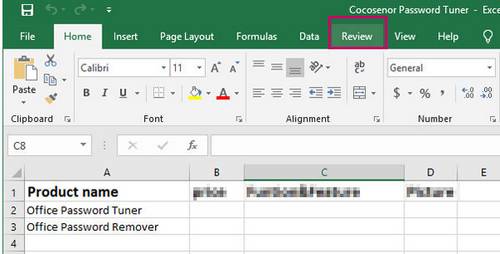
۳- روی Protect Sheet کلیک کنید.
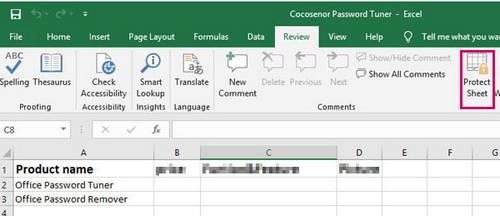
۴- رمز را وارد کنید. دوباره رمز را وارد کرده و روی OK کلیک کنید.
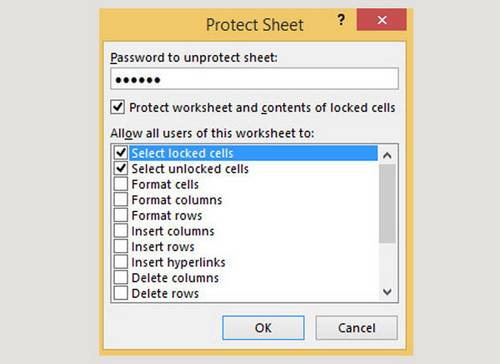
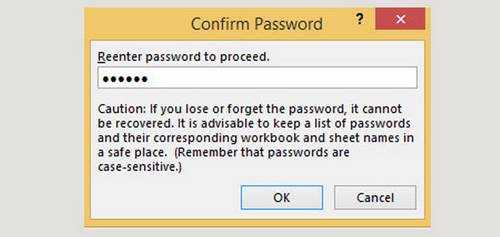
۵- روی Save کلیک کنید.
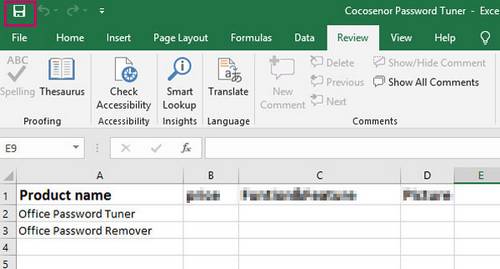
برای باز کردن رمز worksheet روی Unprotect Sheet کلیک کنید سپس رمز را وارد کرده و روی OK کلیک کنید. در نتیجه قفل worksheet باز می شود.
یک روش ساده دیگر برای محافظت از worksheet بدون تنظیم رمز وجود دارد:
- روی تب Review کلیک کنید،
- Protect Sheet را انتخاب کنید،
- وقتی پنجره رمز ظاهر شد، جعبه متن رمز را خالی بگذارید و OK کنید.
- سپس روی Save کلیک کنید.
بدین ترتیب می توانید از worksheet برای جلوگیری از تغییرات ناخواسته محافظت کنید. با کلیک روی Unprotect Sheet بدون وارد کردن رمز نیز می توانید قفل صفحه را به راحتی باز کنید.







دیدگاهتان را بنویسید