رنگی کردن ردیف در اکسل
تبدیل کردن دادههای اکسل به جدول
در اولین گام برای رنگی کردن یکی در میان سطرهای اکسل ابتدا بازهای که میخواهید به صورت جدول دربیاورید را انتخاب کنید. سپس روی دکمه Format as Table در زبانه Home کلیک کنید و در ادامه سبک جدولی که میخواهید استفاده کنید را انتخاب نمایید.
اگر بازه دادههای شما شامل نوعی قالببندی باشد، بهتر است که روی استایل جدول منتخبتان راست-کلیک کرده و گزینه Apply and Clear Formatting را انتخاب کنید. بدین ترتیب هر گونه قالببندی کنونی، پیش از اعمال استایل جدول حذف خواهد شد.
سپس از شما سؤال میشود که آیا محدوده مورد نظرتان برای قالببندی درست است و آیا دارای هدر (Header) است یا نه. درست بودن محدوده را بررسی کرده و در صورت نیاز آن را تغییر دهید. در نهایت روی OK کلیک کنید.
در این مرحله جدولی از دادهها شکل میگیرد و همانطور که میبینید در اصل موفق به رنگی کردن یک در میان سطرهای اکسل شدهایم. لازم به یادآوری است که این قالببندی به صورت خودکار هنگامی که سطرهای جدیدی به جدول اضافه شوند، تداوم مییابد.
رنگ هاشور سطرها را چگونه تغییر دهیم؟
اگر پس از رنگی کردن یکی در میان سطرهای اکسل تصمیم گرفتید که از رنگ دیگری به جای رنگ اولیه انتخابی استفاده کنید، باید بگوییم امکان این کار به سادگی فراهم شده است. البته امکان ویرایش مستقیم استایل های جدول در اکسل وجود ندارد، اما میتوانید یکی از استایلها را کپی کرده و بنا به میل خودتان آن را ویرایش کنید.
در ادامه به بررسی روش کپی گرفتن از استایل جدول و تغییر دادن آن میپردازیم. کار خود را با کلیک کردن روی سلولی در محدوده جدول آغاز میکنیم. در زبانه Table Design (آخرین زبانه در ریبون) روی استایل مورد نظر در گالری Table Styles راست-کلیک کرده و گزینه Duplicate را انتخاب کنید.
یک نام برای استایل جدول جدید وارد کنید. برای ویرایش هاشور سطرها، گزینه First Row Stripe را انتخاب کرده و سپس روی دکمه Format کلیک کنید.
روی زبانه Fill کلیک کنید. رنگی که میخواهید استفاده کنید را انتخاب نمایید. دکمه More Colors گزینههای رنگی خاصتری را در اختیار شما قرار میدهد. در ادامه روی دکمه OK در انتهای پنجره کلیک کنید تا کار را تداوم ببخشیم.
اینک که به پنجره محاورهای Modify Table Style بازگشتهاید، میتوانید استایلی که ایجاد کردید را برای اسپردشیت فعلی به صورت پیشفرض تنظیم کنید. به این منظور روی کادر Set As Default Style for This Document کلیک کنید. در ادامه روی دکمه OK بزنید تا تغییرات ذخیره شوند.
اکنون استایل کپیشده آماده است، اما بیدرنگ اعمال نشده. روی دکمه More کلیک کنید تا گالری استایل جداول باز شود.
استایل سفارشی خود را از لیستی که ارائه میشود، انتخاب کنید. به این ترتیب عملیات رنگی کردن یکی در میان سطرهای اکسل مطابق سفارشیسازیهای شما مورد بازنگری قرار خواهد گرفت.
تبدیل مجدد جدول به محدوده سلولها
تبدیل کردن محدوده سلولها به حالت جدول مزیتهای زیادی دارد، اما به هر دلیلی ممکن است نیازی به این کارکرد نداشته باشید و بخواهید جدول خود را در عین حفظ رنگی بودن یک در میان سطرها، مجدداً به حالت پیشفرض یعنی به محدوده سلولها تبدیل کنید.
به این منظور روی یک سلول جدول کلیک کرده و زبانه Table Design را انتخاب کنید. سپس روی Convert to Range کلیک کنید.
در این مرحله از شما سؤال میشود که آیا مطمئنید میخواهید این کار را انجام دهید. روی دکمه Yes کلیک کنید.
توجه کنید که با حذف جدول، امکان اعمال خودکار رنگبندی روی سطرهای بعدی که به اسپردشیت اضافه میشود، از دست میرود. اما میتوانید این قالببندی را با استفاده از ابزار Format Painter یا تکنیکهای دیگر به سرعت روی سطرهای جدید کپی کنید.
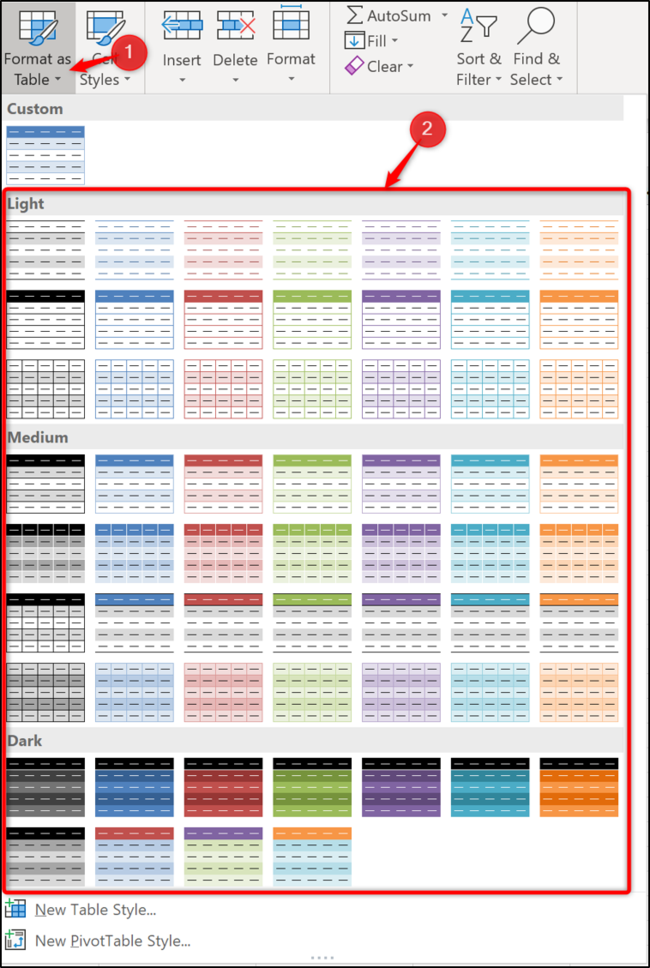
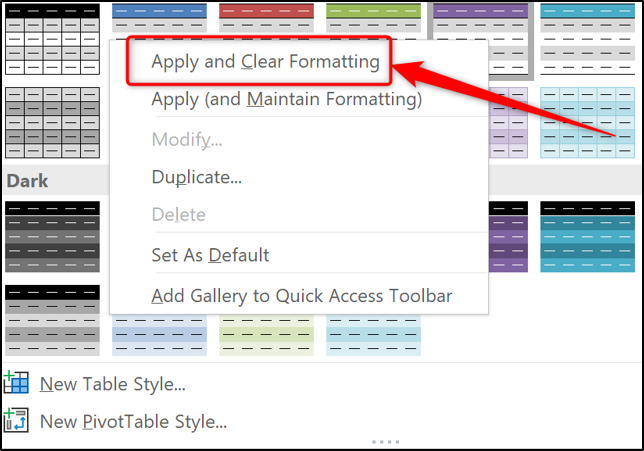

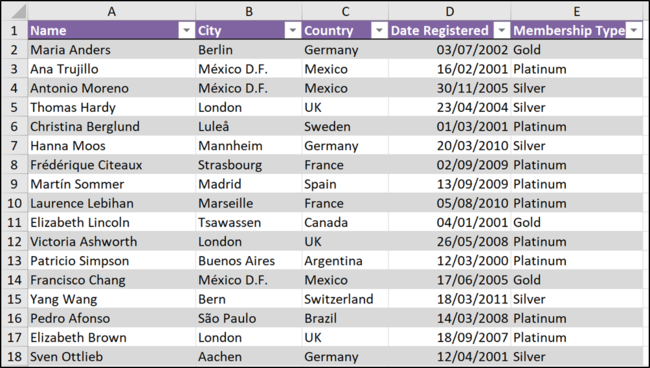
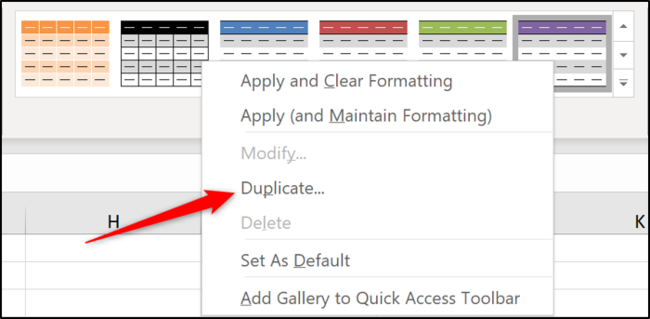
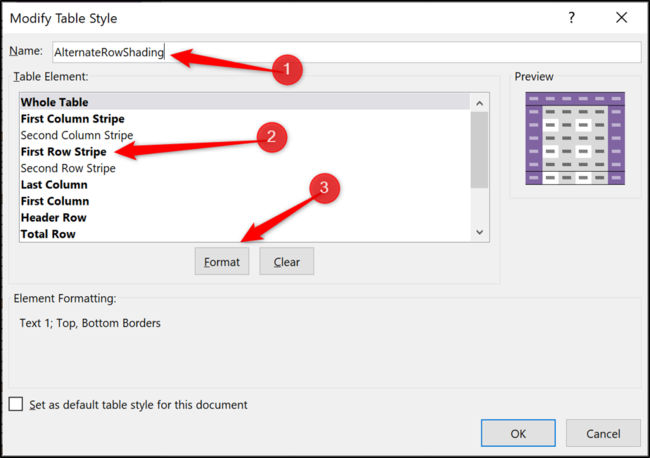
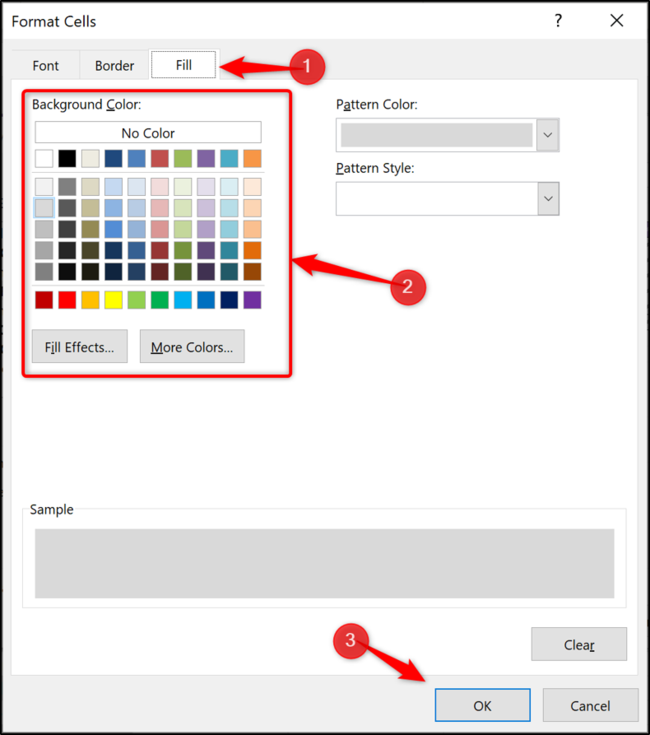
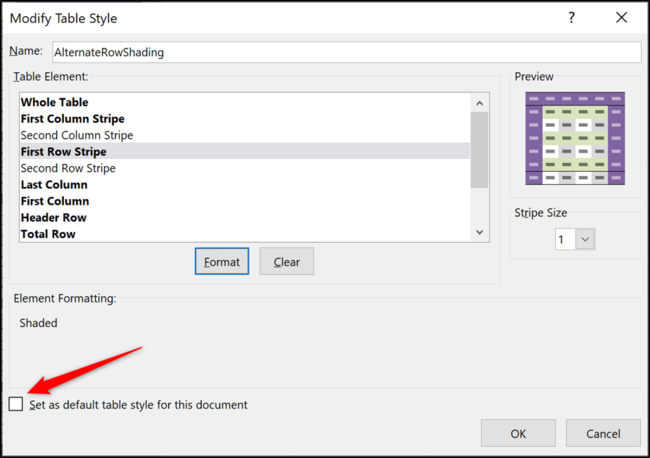
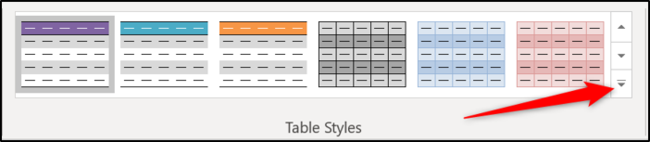
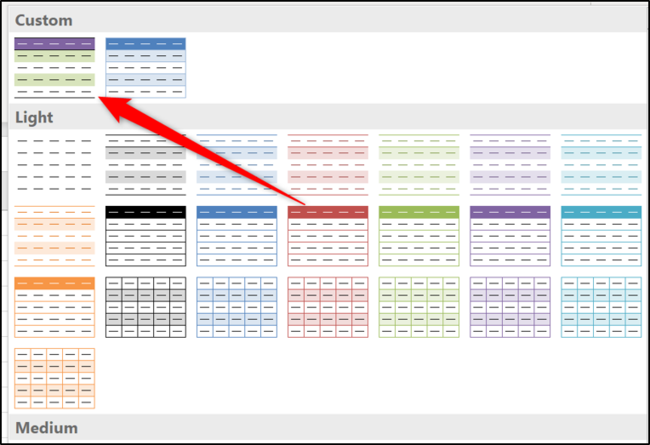
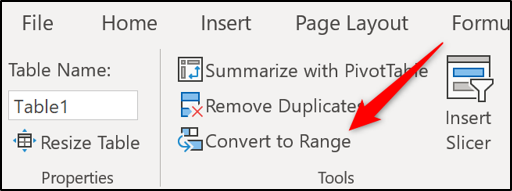
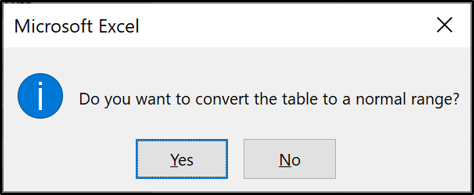







دیدگاهتان را بنویسید