شرط 10 رقمی بودن کدملی
سلام به همراهان زراوندپلاس در این پست آموزشی به شما شرط 10 رقمی بودن کدملی در اکسل را یاد خواهیم داد.
Data Validation در اکسل
اعتبار سنجی داده یکی از ویژگیهای اکسل است که برای کنترل ورودیهای کاربر در سلولها به کار میرود. به عنوان مثال، میتوانید از اعتبار سنجی داده استفاده کنید تا مطمئن شوید فقط اجازه ورود مقدارهایی بین 1 تا 6 در یک سلول خاص به کاربر داده شده یا اینکه ورودی یک عبارت متنی حتما کمتر از 25 حرف باشد. این گونه قید و شرطها توسط دستور یا ابزار Data Validation صورت میگیرد.
البته به یاد داشته باشید، اعتبار سنجی داده فقط میتواند از ثبت مقدار غیرمجاز جلوگیری کرده و تا زمانی که مقدار صحیح در سلول وارد نشود، کاربر را از اجرای دستور دیگر باز میدارد. البته اگر کاربر از ورود داده در آن سلول منصرف شود، اجرای عملیات روی سلولهای دیگر، امکانپذیر خواهد شد.
برای مثال فرض کنید که در ستون مربوط به مقادیر کد کالا، استاندارد برای ورود کد مثلا مقداری بین ۱۰۰۰۰ تا ۲۰۰۰۰ بوده و کاربر مقداری خارج از این دامنه وارد کرده است. در این صورت اکسل مقدار را برای چنین سلولی ثبت نخواهد کرد. این امر تضمینی به استفاده کنندگان از کاربرگ اکسل میدهد کد کالا ورودی صحت داشته و مورد تایید است.
نکته: اعتبار سنجی داده (Data Validation) یا «قالببندی شرطی» (Conditional Formatting) یک تفاوت عمده دارد. در قالببندی شرطی، مقدار باید ثبت شده، سپس شکل نمایشی آن تعیین میشود. ولی زمان استفاده از اعتبار سنجی، قبل از ثبت، مقدار ورودی، مورد بررسی قرار گرفته، با داشتن شرایط، امکان ثبت بوجود میآید.
برای دسترسی به پنجره تنظیمهای Data Validation، باید از برگه Data و قسمت Data Tools، گزینه Data Validation را برای اعتبار سنجی دادهها، انتخاب کنید. اعتبار سنجی داده در پنجرهای با سه زبانه یا برگه تعریف میشود. در تصویر ۱، این پنجره را مشاهده میکنید. برگههای مورد استفاده در این پنجره در ادامه معرفی شدهاند. ( شرط 10 رقمی بودن کدملی )
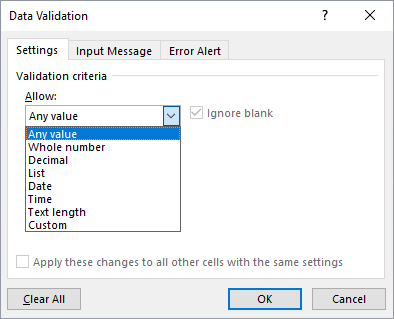
- تنظیم شرط (Settings): در این قسمت، شرط یا شرطهای مورد نظر برای اعتبار سنجی مقادیر ورودی، مشخص و تعیین میشوند. این شرط میتواند بر اساس مقدار خود سلول یا رابطه با سلولهای دیگر صورت گیرد.
- پیام ورودی (Input Message): به کمک این برگه، پیغامی به عنوان راهنما یا پیشنهاد برای مقادیر ورودی به کاربران ارائه میکند. به این ترتیب، اگر کاربر، سلولی را انتخاب کند که برایش پیام ورودی در نظر گرفته شده، اعلان و راهنمایی، شبیه یک «کادر یادداشت» (Comment) ظاهر میشود. برای این پیام، میتوان یک عنوان (Title) و یک متن (Input Message) در نظر گرفت.
- پیغام هشدار یا خطا (Error Alert): در صورتی که مقدار وارد شده در سلول با قوانینی که در بخش تنظیم شرط معرفی شده، همخوانی نداشته باشد، یک پیغام هشدار ظاهر خواهد شد. تعیین نوع خطای هشدار و پیام ظاهر شده در این قسمت صورت میگیرد. در اینجا هم برای پنجره خطا، یک عنوان و یک متن قابل تعیین است. ( شرط 10 رقمی بودن کدملی )
توجه داشته باشید که اگر میخواهید تغییرات اعمال شده در این پنجره را به حالت اولیه برگردانده و از هیچ قید یا شرطی هنگام ورود دادهها استفاده نکنید، از دکمه Clear All کمک بگیرد. به این ترتیب تمامی تنظیمها، لغو شده و پس از فشردن دکمه OK، کاربران اجازه ورود هر نوع مقداری را در سلول مورد نظر دارند.
مقادیر عددی
همانطور که گفته شد، به کمک Data Validation میتوانید هنگام ورود مقادیر درون سلول، شرط یا شرطهایی را چک کرده، سپس به کاربر اجازه ثبت مقدار را بدهید. بنابراین اگر لازم باشد از شرطی استفاده کنید که برای مقادیر عددی محدودیتی ایجاد کند، لازم است، از برگه Settings و قسمت Validation Criteria گزینه Whole Number یا Decimal را از فهرست Allow انتخاب کنید. هر دو نوع قید یا شرط مربوط به اعداد هستند. فقط توجه داشته باشید که گزینه Whole number، فقط مقادیر اعداد صحیح را میپذیرد ولی Decimal برای ورود مقادیر صحیح و اعشاری مناسب است. ( شرط 10 رقمی بودن کدملی )
پس از انتخاب این گزینهها، قسمتی در این پنجره ظاهر میشود که محدودیت یا قیدهای مربوطه را تعیین میکند. برای مثال اگر میخواهید فقط مقادیر صحیح در بازه ۱۰۰۰۰ تا ۲۰۰۰۰ اجازه ورود داشته باشند، تنظیمها را به مانند شکل ۲ درآورید. مشخص است که باید مقدار «حداقل» (Minimum) و «حداکثر» (Maximum) در کادرهای مربوطه نوشت یا از آدرس سلولهایی استفاده کرد که شامل این مقادیر هستند.
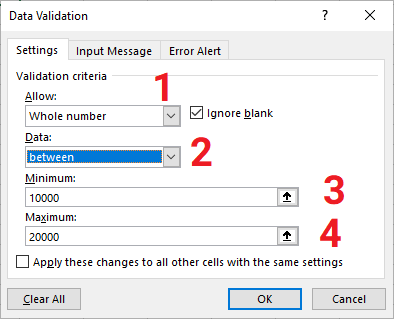
نکته: برای انتخاب آدرس سلولهای مورد نظر، میتوانید از دکمه فلش (↑) که در انتهای هر یک از کادرهای Minimum یا Maximum قراردارد استفاده کرده و پنجره Data Validation را کوچک کنید تا به ناحیه پشت این پنجره دسترسی داشته باشید. ( شرط 10 رقمی بودن کدملی )
البته برای ایجاد محدودیت به جز گزینه between که برای تعیین بازه مقادیر مورد استفاده قرار میگیرد، از شرطهای دیگری نیز میتوان استفاده کرد. جدول ۱، این محدودیتها را معرفی و توصیف کرده است.
جدول ۱: معرفی محدودیتها (Criteria) و عملکرد آنها برای مقادیر عددی
| محدودیت | عملکرد | شرح |
| between | تعیین دامنه تغییرات مقدار عددی | ورودی باید در بازه Minimum تا Maximum باشد. |
| not between | تعیین دامنه تغییرات مقدار عددی | ورودی باید در خارج بازه Minimum تا Maximum باشد. |
| equal to | تعیین مقدار مشخص برای سلول | ورودی باید با مقدار Value یکسان باشد. |
| not equal to | نابرابری مقدار سلول با مقدار مشخص | ورودی نباید با مقدار Value برابر باشد. |
| greater than | کران پایین برای مقدار مورد تایید | ورودی باید بزرگتر از مقدار Maximum باشد. |
| less than | کران بالا برای مقدار مورد تایید | ورودی باید کوچکتر از مقدار Minimum باشد. |
| greater than or equal to | بزرگتر یا مساوی با یک مقدار (≥x≥x) | ورودی باید بزرگتر یا مساوی با Maximum باشد. |
| less than or equal to | کوچکتر یا مساوی با یک مقدار (≤x≤x) | ورودی باید کوچکتر یا مساوی با Minimum باشد. |
نکته: اگر میخواهید از فضاهای خالی چشم پوشی کنید، گزینه Ignore blank را فعال کنید.
به یاد داشته باشید که اگر برای تعیین محدودیت روی یک ناحیه از سلولهای کاربرگ اقدام کردهاید، انتخاب گزینه …Apply these changes باعث میشود تغییرات اعمال شده روی یک سلول در این پنجره، به همه سلولهای مشابه در آن ناحیه نیز نسبت داده شود.
انتخاب محتوای سلول از یک لیست
در بسیاری از موارد، لازم است برای مقادیر متنی، یک محدودیت ایجاد کنیم تا کاربر فقط قادر باشد، عبارتی را در سلول ثبت کند که با اقلام لیست مورد نظر ما مطابقت دارد. این کار به کمک Data Validation و انتخاب گزینه List در فهرست Allow، صورت میگیرد. البته توجه داشته باشید که باید اقلام مورد تایید را قبلا در یک ناحیه از کاربرگ اکسل وارد کرده و آدرس آن ناحیه را به عنوان پارامتر گزینه List، معرفی کنید. این کار ویرایش مقادیر و تغییر آنها را سهولت میبخشد. ( شرط 10 رقمی بودن کدملی )
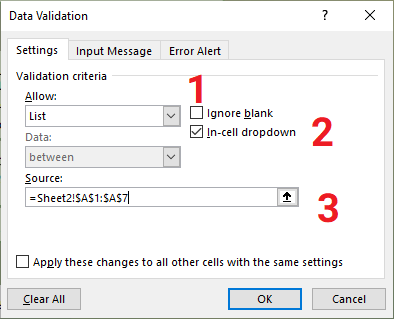
توجه داشته باشید که در قسمت Source باید آدرس ناحیهای از سلولها که حاوی مقادیر لیست مورد نظرتان هستند را مشخص کنید. این ناحیه میتواند در کاربرگ جاری یا کاربرگ دیگری باشد. در تصویر بالا، ناحیه A1 تا A7 از کاربرگ Sheet2 به این منظور به کار رفته. مشخص است که آدرسهای تعیین کننده این ناحیه، به صورت آدرس مرجع مطلق (با علامت $) ثبت شدهاند.
البته شیوه دیگر میتواند ورود مستقیم مقادیر در این بخش باشد. کافی است مقدارهای دلخواه را در بخش Source وارد کرده و هر قلم اطلاعاتی مربوط به لیست را با علامت «کاما» (,) از یکدیگر جدا کنید. برای ورود مقادیر فارسی نیز ابتدا متن یا عبارت اول را نوشته سپس زبان را به انگلیسی تغییر داده، کلید «,» را بزنید، در ادامه متن فارسی بعدی را وارد کنید. با تکرار این مراحل، یک لیست فارسی از اقلام اطلاعاتی برای یک سلول خواهید داشت که کاربر مجبور به انتخاب یا ورود یکی از آنها است.
نکته: فعال کردن گزینه In-cell dropdown باعث میشود، هنگام انتخاب سلولی با محدودیت لیست، یک علامت ↓ در کنار آن ظاهر شود تا یک فهرست کشویی (Dropdown list) از قلمهای قابل انتخاب برای سلول نمایش داده شود. به این ترتیب کاربر قادر است یکی از گزینههای موجود را برای سلول خود انتخاب و ثبت کند.
Data Validation در اکسل برای مقادیر تاریخ و ساعت
در اکسل برای مقادیر عددی که به قالب ساعت و یا تاریخ هستند، محدودیتهای خاصی در Data Validation وجود دارد. برای مثال فرض کنید قرار است در یک سلول، مقادیر تاریخ (Date) در بازه اول سال ۲۰۲۰ تا ۲۰۲۲ میلادی ثبت شود. به این ترتیب محدودیتی که باید در این پنجره تنظیم شود، به مانند تصویر ۴ خواهد بود. توجه دارید که شرط between شامل دو مقدار کران «تاریخ شروع» (Start date) و «تاریخ خاتمه» (End date) نیز میشود.






دیدگاهتان را بنویسید