شماره گذاری خودکار در اکسل
مایکروسافت اکسل (Excel) دارای ردیفهای سربرگی است که از شماره 1 شروع میشوند. ولی در صورتی که قصد دارید اطلاعات مورد نظرتان را در ردیفی پایینتر از ردیف اول شماره گذاری کنید، این ردیفهای سربرگ کمک چندانی به شما نمیرسانند. در این مقاله به نحوه شماره گذاری خودکار ردیف در اکسل به صورت دستی میپردازیم.
شاید بخواهید با شماره گذاری ردیفها پروژههای مشارکتی خود را آسان کرده و از درک متقابل اطلاعات در دست، اطمینان حاصل کنید. شاید هم قصد دارید از دنباله عددی خاصی به عنوان اعداد مرجع در برگه اکسل خود بهره ببرید. شما میتوانید شماره گذاریهای اینچنینی را با استفاده از ابزار «پر کردن» یا Fill Handle (مربعی کوچک در سمت راست سلولهای اکسل که مقادیر متوالی را به صورت خودکار پر میکند) و یا یک «کارکرد» (Function) در اکسل به انجام برسانید. در ادامه به آموزش قدم به قدم هر یک از این دو روش میپردازیم.
شماره گذاری خودکار ردیف در اکسل با استفاده از ابزار Fill Handle
در اکسل به شما توانایی ساخت مجموعهای از اعداد یا حروف را میدهد. این عمل با کشیدن Fill Handle روی سلولهای اکسل صورت میگیرد. نکته اساسی در استفاده از این روش، الگویی است که برای آغاز کار و کپی کردن به کار میگیرید.
به عنوان مثال، اگر تنها قصد شروع با شماره 1 و حفظ همین ترتیب را دارید، باید شماره «1» را در سلول اول و شماره «2» را در سلول کناری آن وارد نمایید. این عمل یک الگو پدید میآورد.
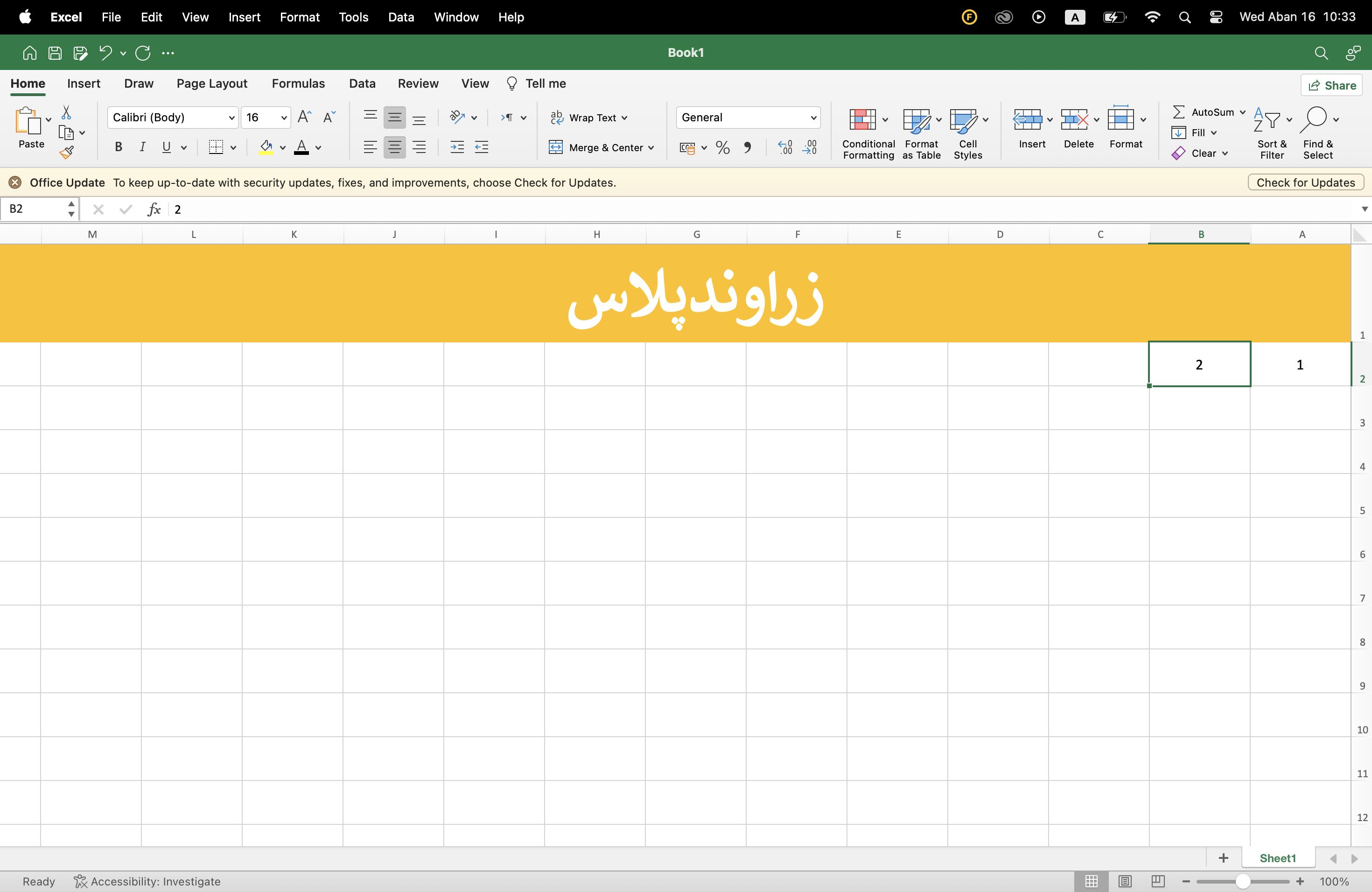
سپس هر دو سلول را انتخاب کرده و Fill Handle را به سمت ردیفهای بعدی بکشید. در حالی که مشغول درگ کردن یا کشیدن ماوس خود هستید، پیشنمایشی از شمارههایی که سلولهای بعدی را پر خواهند کرد، میبینید.
اگر فاصلهای میان داده شما افتاده و میخواهید شماره گذاری را پس از این وقفه ادامه دهید، قادر به انجام این کار با ایجاد الگوی دیگری در دنباله عددی هستید.
مثلاً فرض کنید ردیفها را از شماره 1 تا 6 عددگذاری کردهاید و پس از سه ردیف فاصله، قصد شماره گذاری بقیه سلولها را با شروع از عدد 7 دارید.
عدد «7» را در سلول مورد نظر خود گذاشته و عدد «8» را در سلول پایینی آن قرار دهید. در ادامه، هر دو سلول را انتخاب کرده و دوباره از Fill Handle برای کشیدن ماوس بهره ببرید. اکسل هوشمند ظاهر شده و الگوی دریافتی را شناسایی و طبق آن عمل میکند.
شماره گذاری در اکسل ( پیشرفته )
شمارهگذاری خودکار سطرها در اکسل: راهنمای کامل
اکسل یکی از ابزارهای قدرتمند و کاربردی در تحلیل دادهها و گزارشگیری است که بسیاری از افراد از آن برای انجام وظایف روزانه یا مدیریت دادههای خود استفاده میکنند. یکی از نیازهای متداول کاربران، شمارهگذاری خودکار سطرها در اکسل است؛ این کار نه تنها به مرتبسازی و دسترسی بهتر به اطلاعات کمک میکند، بلکه در ویرایش و بررسی دادهها نیز موثر است. در این مقاله به شما نحوهی شمارهگذاری خودکار سطرها در اکسل را به صورت مرحله به مرحله آموزش میدهیم.
چرا شمارهگذاری خودکار سطرها اهمیت دارد؟
شمارهگذاری سطرها در فایل اکسل به دلایل مختلفی اهمیت دارد:
- مرتبسازی و دسترسی سریعتر: با شمارهگذاری خودکار، در هنگام جستجو و تحلیل دادهها میتوانید به سرعت سطر مورد نظر خود را پیدا کنید.
- ویرایش و بهروزرسانی سادهتر: اگر شمارهگذاری سطرها به صورت خودکار انجام شود، در صورت حذف یا اضافه کردن سطرها نیازی به بهروزرسانی دستی شمارهها نیست.
- ارتقاء دقت و سازماندهی دادهها: با داشتن شمارههای مرتب، اشتباهات انسانی کاهش یافته و دادهها به شکلی مرتب و سازماندهی شده نمایش داده میشوند.
روشهای شمارهگذاری خودکار سطرها در اکسل
در اکسل چندین روش برای شمارهگذاری خودکار سطرها وجود دارد. در ادامه به بررسی سه روش رایج برای انجام این کار میپردازیم:
روش اول: استفاده از فرمول ساده
یکی از روشهای سریع و ساده برای شمارهگذاری سطرها، استفاده از فرمول است. مراحل زیر را دنبال کنید:
- انتخاب سلول شروع: ابتدا سلول اول ستون شمارهگذاری (به عنوان مثال، A2) را انتخاب کنید.
- وارد کردن فرمول: در سلول A2 فرمول
=ROW()-1را وارد کنید. این فرمول شماره سطر فعلی منهای یک را نمایش میدهد. - کپی کردن فرمول: پس از وارد کردن فرمول، نشانگر ماوس را روی گوشه پایین سمت راست سلول ببرید تا نشانگر تغییر کند. سپس فرمول را تا انتهای سطرها بکشید. به این ترتیب، شمارهها به صورت خودکار برای هر سطر ایجاد میشوند.
این روش به خصوص زمانی مفید است که میخواهید شمارهگذاری شما با افزودن یا حذف سطرها به طور خودکار بهروزرسانی شود.
روش دوم: استفاده از تابع SEQUENCE
تابع SEQUENCE یکی از قابلیتهای جدید اکسل است که در نسخههای اخیر اضافه شده است و برای ایجاد یک لیست از اعداد متوالی بسیار کارآمد است.
- انتخاب سلول شروع: سلولی که میخواهید شمارهگذاری از آنجا شروع شود، انتخاب کنید (برای مثال، A2).
- وارد کردن تابع SEQUENCE: در سلول A2 فرمول
=SEQUENCE(ROWS(A2:A20),1,1,1)را وارد کنید.- اولین پارامتر: تعداد سطرهایی که میخواهید شمارهگذاری کنید (در این مثال، تعداد سطرها در محدوده A2
مشخص شده است).
- پارامتر دوم: تعداد ستونهایی که قرار است عدد در آنها ایجاد شود (برای شمارهگذاری سطرها، این عدد ۱ خواهد بود).
- پارامتر سوم: عدد شروع (در اینجا شمارهگذاری از ۱ شروع میشود).
- پارامتر چهارم: میزان افزایش (در اینجا با مقدار ۱ تنظیم شده تا شمارهگذاری به صورت پیدرپی باشد).
- اولین پارامتر: تعداد سطرهایی که میخواهید شمارهگذاری کنید (در این مثال، تعداد سطرها در محدوده A2
- اعمال تابع: با اعمال این تابع، شمارهگذاری خودکار سطرها در ستون مورد نظر انجام خواهد شد.
این روش به خصوص زمانی مفید است که بخواهید به صورت سریع تعداد زیادی سطر را شمارهگذاری کنید و اکسل به طور خودکار آن را تنظیم میکند.
روش سوم: استفاده از ویژگی Fill Handle
Fill Handle یکی دیگر از روشهای ساده و سریع برای شمارهگذاری سطرها است. این روش به راحتی امکان شمارهگذاری به صورت خودکار را فراهم میکند.
- انتخاب سلول شروع: سلول اول ستون شمارهگذاری (برای مثال A2) را انتخاب کنید و مقدار “۱” را در آن وارد کنید.
- تعیین الگو: در سلول زیرین (A3)، مقدار “۲” را وارد کنید.
- استفاده از Fill Handle: هر دو سلول A2 و A3 را انتخاب کرده و نشانگر ماوس را روی گوشه پایین سمت راست آنها ببرید تا نشانگر به شکل یک “+” کوچک تغییر کند. سپس کلیک کنید و نشانگر را تا انتهای محدودهای که میخواهید شمارهگذاری کنید بکشید.
این روش به شما اجازه میدهد تا به سادگی شمارهگذاری را انجام دهید. با این حال، توجه داشته باشید که اگر سطری را حذف یا اضافه کنید، شمارهگذاری بهروزرسانی نخواهد شد.
مزایای استفاده از شمارهگذاری خودکار در اکسل
شمارهگذاری خودکار سطرها در اکسل به دلایل مختلفی مزیت دارد:
- صرفهجویی در زمان: دیگر نیازی نیست که شمارهها را به صورت دستی تغییر دهید و این کار در وقت شما صرفهجویی میکند.
- کاهش اشتباهات: با شمارهگذاری خودکار، احتمال خطا در ترتیب اعداد کاهش مییابد.
- سازگاری با تغییرات: در صورتی که دادهها به صورت پویا تغییر کنند، شمارهها نیز بهروزرسانی خواهند شد.
نکات مهم در استفاده از شمارهگذاری خودکار
- چک کردن سازگاری نسخه اکسل: برخی توابع مانند SEQUENCE تنها در نسخههای جدید اکسل در دسترس هستند، بنابراین اطمینان حاصل کنید که از نسخه مناسب استفاده میکنید.
- مدیریت حذف یا افزودن سطرها: برای جلوگیری از بروز مشکلات در شمارهگذاری، در صورت امکان از روشهای پویا مانند فرمولها و توابع استفاده کنید تا تغییرات خودکار اعمال شوند.
- نگهداری فایل بهینه: برای جلوگیری از سنگین شدن فایل و کاهش سرعت اکسل، بهتر است تعداد سطرهای شمارهگذاری شده را محدود به دادههای موجود کنید.
نتیجهگیری
شمارهگذاری خودکار سطرها در اکسل به کاربران امکان مدیریت بهتر دادهها و افزایش دقت در کار با جداول را میدهد. با استفاده از روشهای مختلف، از جمله فرمولهای ساده، تابع SEQUENCE و ویژگی Fill Handle، میتوانید این کار را به راحتی انجام دهید. انتخاب هر روش بستگی به نیاز و نسخه اکسل شما دارد، اما هر سه روش به راحتی قابل پیادهسازی هستند و به شما کمک میکنند تا به راحتی و با دقت بیشتری اطلاعات خود را مرتب کنید.
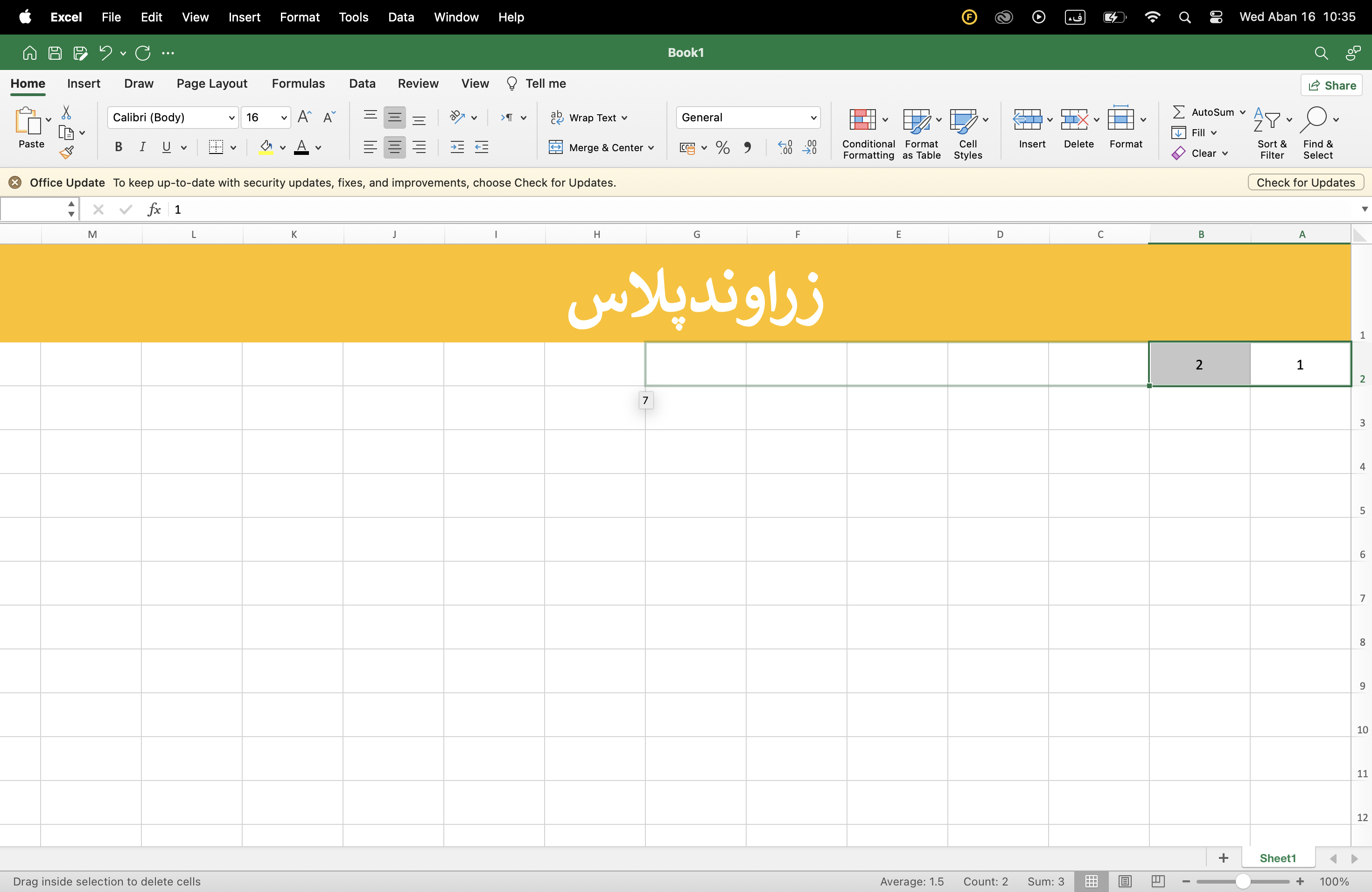







دیدگاهتان را بنویسید