فعال کردن بلوتوث در ویندوز

آموزش فعال کردن بلوتوث در ویندوز ۷، ۸ و ۱۰
امروزه استفاده از بلوتوث به یک فناوری کاربردی تبدیل شده است و برای انتقال داده های نه چندان حجیم گزینهای بسیار مناسب به شمار می آید. از دیگر امکاناتی که بلوتوث در اختیار شما قرار می دهد این است که شما می توانید بدون سیم خروجی به دستگاه های بی سیم مانند هدفون متصل شوید; لزومی هم ندارد که حتما در نزدیکی کامپیوتر و یا گوشی شما قرار داشته باشند.
در حال حاضر بیشتر کاربران اینترنتی از سیستم عامل ویندوز استفاده می کنند که در همه نسخه های این سیستم عامل بلوتوث قرار داده شده است. در این مقاله آموزشی قصد داریم که نحوه فعال کردن بلوتوث را در ویندوز ۷، ۸ و ۱۰ در اختیار شما قرار دهیم. پس در ادامه با ما همراه باشید تا با نحوه کار بلوتوث در این ویندوزها آشنا شوید.( بلوتوث لپ تاپ ، بلوتوث کامپیوتر )
آموزش استفاده از بلوتوث در ویندوز ۷
راه اندازی بلوتوث در ویندوز ۷ کار بسیار آسان و راحتی است و شما برای انجام این کار کافی است که مراحل زیر را به ترتیب و کامل دنبال کنید.
۱- ابتدا بر روی منو Start کلیک کرده و Control Panel را انتخاب کنید. سپس، در پنجره باز شده Control Panel بر روی گزینه Network and Internet کلیک کنید. ( بلوتوث کامپیوتر )
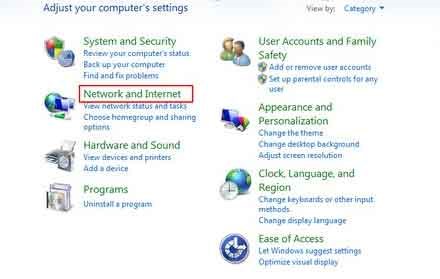
۲- خب حالا در صفحه باز شده بر روی گزینه Network and Sharing Center کلیک کنید. سپس، در منو سمت راست آن گزینه Change adapter settings را انتخاب کنید.
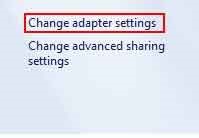
۳- اکنون در صفحه بعد بر روی گزینه Bluetooth Network Connection راست کلیک کرده و در صورت غیر فعال بودن بلوتوث شما باید گزینه Enable را انتخاب کنید و در صورت فعال بودن آن باید بر روی Disable کلیک کنید. به این ترتیب شما می توانید بلوتوث خود را فعال یا غیر فعال کنید. ( بلوتوث کامپیوتر )
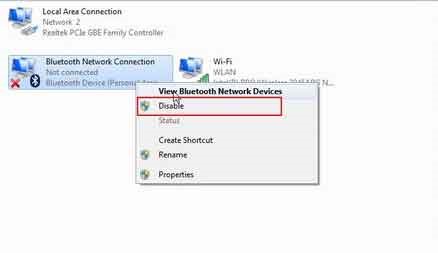
نکته ۱:
توجه داشته باشید که قبل از فعال سازی بلوتوث، باید حتما درایور بلوتوث بر روی رایانه شما نصب شده باشد. در صورت نصب نبودن آن شما باید درایور مربوط به سیستم خود را دانلود و نصب کنید.
نکته ۲:
در برخی از لپ تاپ ها شما می توانید با استفاده از کلیدهای میانبر Fn + F2 در صفحه کلید، بلوتوث در Windows 7 را فعال کنید.
نحوه اضافه کردن بلوتوث به نوار وظیفه ویندوز ۷
اضافه کردن بلوتوث به Taskbar کاری بسیار راحت و آسان است. شما باید به صورت زیر عمل کنید. ( بلوتوث ویندوز 7 )
۱- ابتدا بر روی منو Start کلیک کرده و به بخش Control Panel بروید.
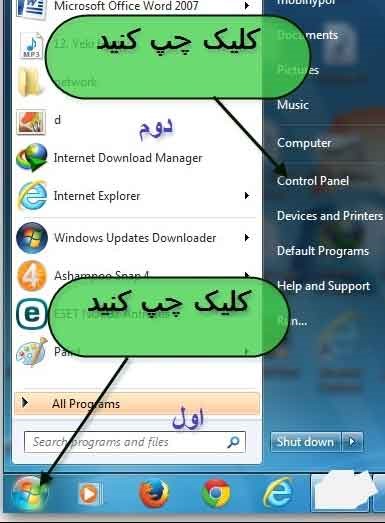
۲- سپس در گوشه بالا سمت راست در کادر Search عبارت Change Bluetooth settings را تایپ کنید.
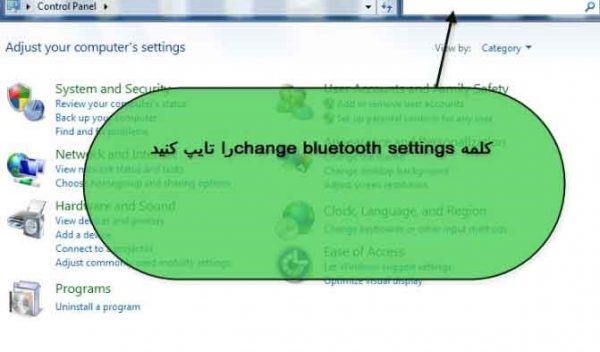
۳- اکنون بر روی گزینه Change Bluetooth settings چپ کلیک کرده تا پنجره Bluetooth settings برای شما باز شود.

۴- خب حالا در پنجره باز شده بر روی تب options کلیک کرده و تیک گزینه Show The Bluetooth icon in The notification area را فعال کنید. و در نهایت برای اعمال تغییرات بر روی گزینه Ok کلیک کنید. به این ترتیب بلوتوث را در نوار وظیفه ویندوز ۷ مشاهده خواهید کرد. ( بلوتوث ویندوز 7 )
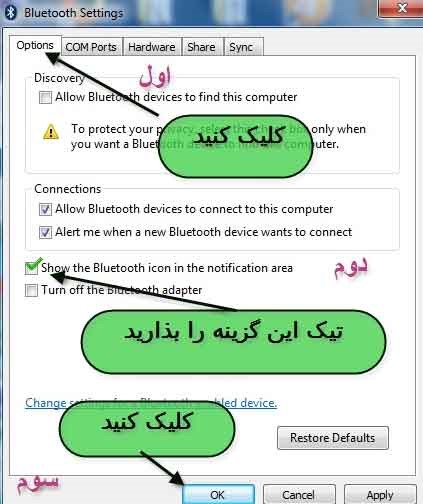
عبارت های کلیدی این مقاله : بلوتوث کامپیوتر ، بلوتوث لپ تاپ ، بلوتوث ویندوز 7، بلوتوث ویندوز 8 ، بلوتوث ویندوز 10
آموزش فعال کردن بلوتوث در ویندوز ۸
در این بخش آموزش نحوه استفاده از بلوتوث در ویندوز ۸ را در اختیار شما قرار می دهیم. دو روش برای روشن کردن بلوتوث در Windows 8 وجود دارد که در ادامه هر دو روش را به شما معرفی خواهیم کرد.
با استفاده از تنظیمات Wireless PC
بر روی منو Start کلیک کرده و سپس PC Setting را انتخاب کنید. خب اکنون در منو ظاهر شده در سمت چپ بر روی گزینه Wireless کلیک کنید.
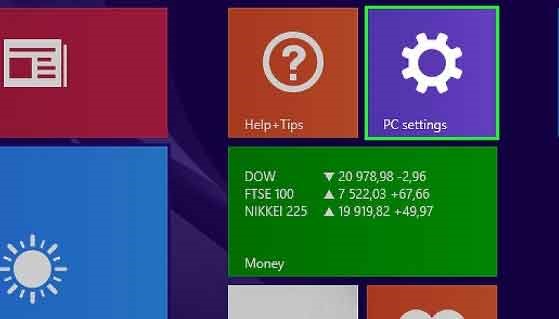
حال در سمت راست در بخش Manage Bluetooth devices نوار لغزنده مربوط به بلوتوث را به سمت راست حرکت دهید تا روشن شود. در نهایت بعد از اتمام کار خود PC Setting را ببندید. به همین سادگی بلوتوث در ویندوز ۸ فعال خواهد شد.
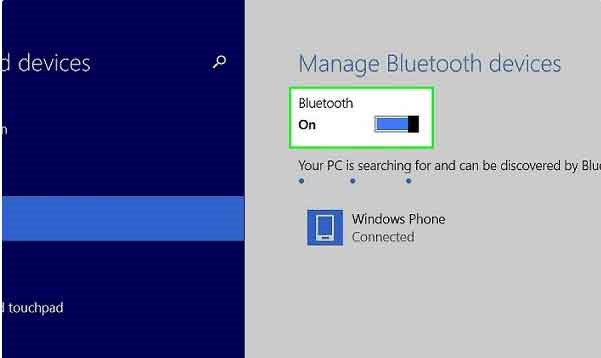
با استفاده از کلیدهای میانبر
یک راه دیگر برای استفاده از بلوتوث در ویندوز ۸ استفاده از کلیدهای میانبر در صفحه کلید است. برای انجام این کار کافی است که کلید Win +C را به صورت همزمان در صفحه کلید خود فشار دهید و یا می توانید لبه نوار سمت راست را بکشید تا نوار Charms برای شما باز شود.
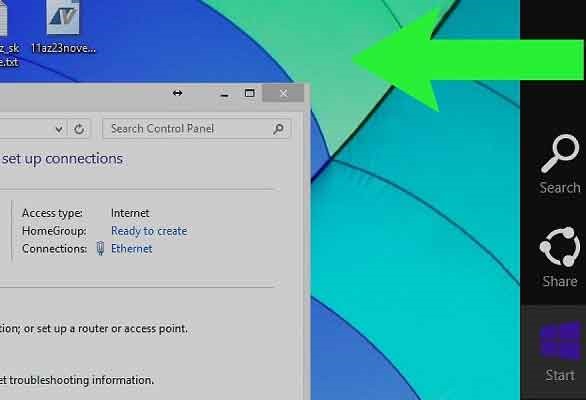
خب حالا در منو بر روی Setting کلیک کنید و به بخش PC Setting بروید.
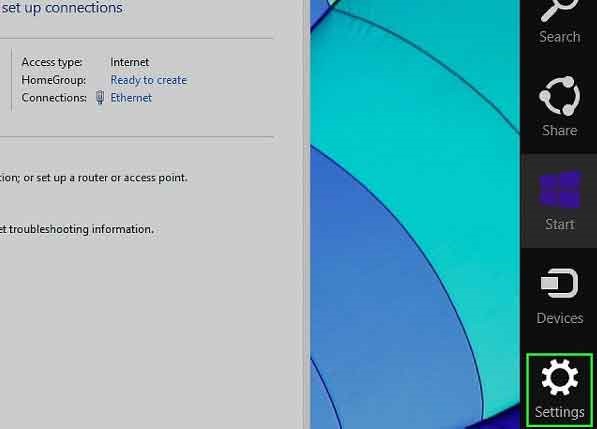
سپس بر روی wireless کلیک کنید. اکنون تنظیمات مربوط به بی سیم یا بلوتوث را روشن کنید تا بلوتوث برای شما فعال شود.
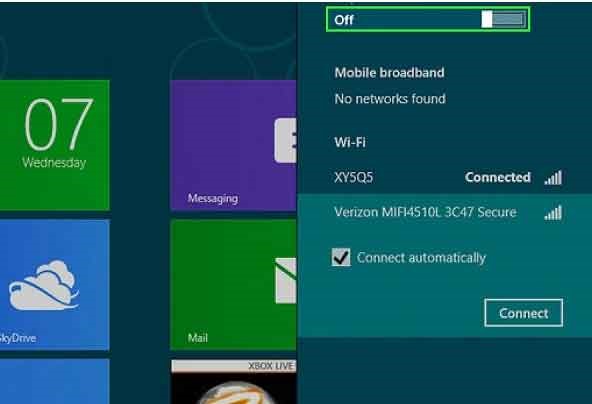
عبارت های کلیدی این مقاله : بلوتوث کامپیوتر ، بلوتوث لپ تاپ ، بلوتوث ویندوز 7، بلوتوث ویندوز 8 ، بلوتوث ویندوز 10
آموزش نحوه فعال کردن بلوتوث در ویندوز ۱۰
دو روش برای روشن کردن بلوتوث در ویندزو ۱۰ وجود دارد که در ادامه هر دو روش را به شما معرفی خواهیم کرد. تا به آسانی بتوانید بلوتوث Windows 10 خود را فعال و از آن استفاده کنید. ( بلوتوث ویندوز 10 )
روش اول: با استفاده از بخش Action Center
در نوار وظیفه بر روی کادر سمت راست آن کلیک چپ کرده تا بخش Action Center برای شما باز شود. خب حالا برای فعال سازی کافی است که بر روی آیکون بلوتوث کلیک کنید. با فعال شدن بلوتوث رنگ آیکون به آبی تبدیل می شود.
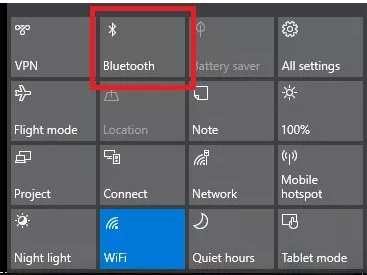
روش دوم: با استفاده از منو تنظیمات
بر روی منو Start کلیک کرده و گزینه Setting را انتخاب کنید. سپس، به بخش Devices بروید و بر روی گزینه Bluetooth and other devices کلیک کنید. در قسمت بالایی پنل می توانید گزینه Bluetooth را مشاهده کنید. برای فعال سازی بلوتوث کافی است که وضعیت آن را در حالت On قرار دهید. به همین سادگی! ( بلوتوث ویندوز 10 )
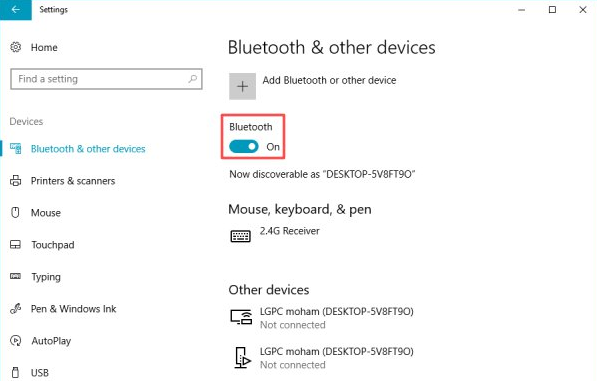
جفت کردن دستگاه های بلوتوثی در ویندوز ۱۰
برای جفت کردن دستگاه های بلوتوثی اولین کاری که باید انجام دهید این است که بلوتوث هر دو دستگاه را روشن کنید. سپس دو دستگاه باید بتوانند همدیگر را شناسایی کنند تا بتوانند به همدیگر متصل شوند. توجه داشته باشید که با یکبار اتصال; جفت شدن دو دستگاه از طریق بلوتوث به همدیگر در دفعات بعد به محض روشن شدن بلوتوث دو دستگاه; آن ها با همدیگر جفت خواهند شد. برای اتصال یک دستگاه بلوتوثی در ویندوز ۱۰; بر روی منو Start کلیک کنید و به بخش setting بروید. اکنون در بخش Devices بر روی گزینه Bluetooth and other devices کلیک کنید. سپس در پنل سمت راست گزینه Add Bluetooth or other device را انتخاب کنید.
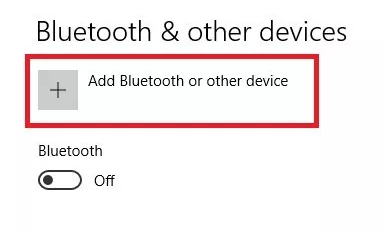
اکنون پنجره Add a devices برای شما باز خواهد شد. در این پنجره گزینه های برای انتخاب وجود دارند که به شما امکان می دهند دستگاه های جانبی بتوانند با ویندوز سیستم شما جفت شوند. شما باید در این مرحله گزینه Bluetooth را انتخاب کنید.
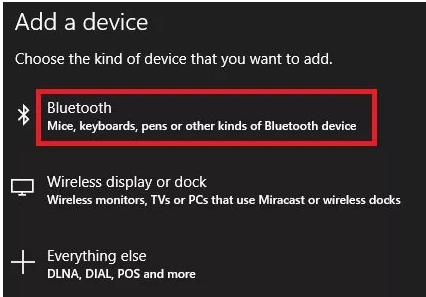
خب حالا سیستم شروع به جستجو می کند تا بلوتوث دستگاه هایی را که در نزدیکی شما قرار دارد را پیدا کند.
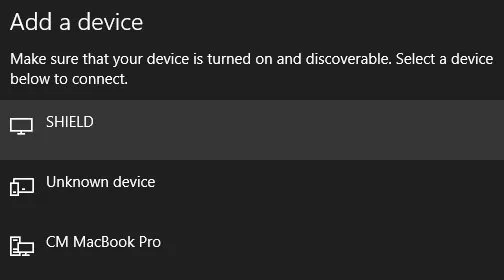
نکته ۱:
توجه داشته باشید که امکان دارد که سیستم شما به محض آغاز جستجو بلوتوث دستگاه های اطراف آن ها را پیدا کند; یا ممکن است که چند دقیقه طول بکشد. برای جفت شدن دو سیستم به همدیگر کافی است که بر روی نام سیستم مورد نظر کلیک کرده و سپس برای اتصال گزینه Connect را انتخاب کنید.
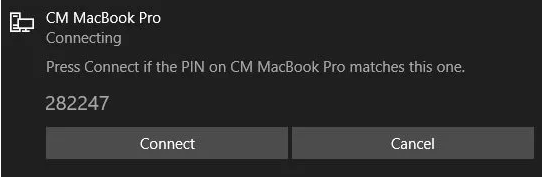
نکته ۲:
برای اتصال دو دستگاه به یکدیگر گاهی ممکن است از شما بخواهد که یک پین را وارد کنید. برای انجام آن و اتصال بین دو دستگاه کافی است که پین تعریف شده توسط ویندوز را; در دستگاه دیگر وارد کنید. هنگامی که اتصال به موفقیت انجام شد شما می توانید نام آن را در بخش Other Devices در کنار دستگاه های دیگر مشاهده کنید.
نحوه حذف دستگاه بلوتوثی
مدیریت دستگاه های بلوتوثی یک امر بسیار مهم می باشد. اگر فهرست نشان داده شده توسط ویندوز بیش از اندازه بزرگ شود; کنترل کردن دستگاه ها به راحتی انجام نخواهد شد; مشکلات امنیتی را به همراه خواهد داشت. اما جایی هیچ نگرانی نیست چرا که شما می توانید برخی از دستگاه های مورد نظر را که فهرست نشان داده شده را حذف کنید. برای این کار همانند قبل به بخش Devices دسترسی پیدا کرده; سپس گزینه Bluetooth and other devices را انتخاب کنید. در پایین صفحه شما لیست دستگاه ها را مشاهده خواهید کرد که برای حذف دستگاه بلوتوثی مورد نظر خود کافی است که بر روی گزینه Remove devices کلیک کنید.
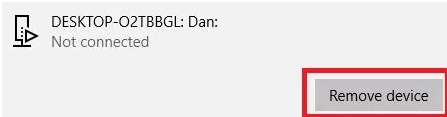
در این مقاله آموزشی از زراوند پلاس، آموزش نحوه فعال کردن بلوتوث را در ویندوز ۷، ۸ و ۱۰ در اختیار شما قرار دادیم. به شما آموزش دادیم که چگونه می توانید بلوتوث خود را در هر سه نسخه ویندوز روشن و از آن استفاده کنید. امیدواریم که این آموزش نیز مورد توجه شما قرار گرفته باشد. با دیگر محصولات و آموزش های ما در زراوند پلاس همراه باشید.
عبارت های کلیدی این مقاله : بلوتوث کامپیوتر ، بلوتوث لپ تاپ ، بلوتوث ویندوز 7، بلوتوث ویندوز 8 ، بلوتوث ویندوز 10







دیدگاهتان را بنویسید