واتس آپ وب
چگونه واتس آپ را بر روی کامپیوتر نصب کنیم؟ شاید تا به حال به این وضوع فکر کرده باشید که واتس آپ گوشی خود را بخواهید بر روی سیستم نصب کنید. تا از این طریق انتقال فایل و یا بسیاری از پیام ها را انجام دهید. زراوند پلاس با استفاده از آموزشی که در اختیار شما قرار می دهد به راحتی می توان این کار را انجام داد.واتس آپ وب یکی از روش های بسیار ساده ای است که این قابلیت را در اختیار شما قرار می دهد.
متاسفانه نرم افزار واتس آپ بر روی کامپیوتر در ایران با یک سری مشکلات مواجه است. شاید این مشکل برای شما نیز پیش آمده باشد بعد از نصب نرم افزار واتس آپ بر روی لپ تاپ مدتی بعد نرم افزار دیگر قادر به باز شدن نباشد. در این حالت شما مجبور هستید که آن را حذف و مجدد نصب کنید.
علاوه بر موارد ذکر شده باید گفت این نرم افزار بر روی کامپیوتر از لحاظ امنیتی نیز نمی توان زیاد اعتماد حاصل کرد.
واتس آپ وب
چگونه واتس آپ را بر روی کامپیوتر نصب کنیم واتس آب وب قابلیت ها خوبی را به کاربران خود رائه می دهد. کاربران می توانند هر زمان که بخواهند. با هرسیستمی که در دسترس دارند وارد واتس آپ خود شوند و از آن استفاده کنند.روش استفاده از واتس آپ وب به شرح زیر است:
1)گوگل
ابتدا وارد مرورگر گوگل کروم خود شوید و عبارت واتس آپ وب را در مرورگر خود سرچ کنید. اولین سایتی که برای شما در گوگل بالا می آید بر روی آن کلیک کنید.
2)QR کد
زمانی که وارد سایت شدید QR کد برای شما بالا می آید و از شما می خواهد با استفاده از تلفن همراه خود این کد را اسکن کنید. در این قسمت باید وارد واتس آپ گوشی خود شوید و در منو بالا سمت چپ ( باتوجه به فارسی یا انگلیسی بودن نرم افزار) بزنید و گزینه دستگاه های متصل یا وب واتس آپ کلیک کنید. در این قسمت بر روی اتصال یک دستگاه کلیک کنید و بعد دوربین گوشی شما بالا می آید. اینجا بر روی QR کد گذاشته تا تلفن همراه کد را اسکن کند.
3)اتصال واتس آپ گوشی بر روی سیستم
بعد از انجام مراحل یک و دو سیستم شما به واتس آپ تلفن همراهتان متصل شده. کلیه پیام ها ، تنظیمات و هر آنچه که بر روی واتس آپ گوشی شما وجود داشته حالا می توانید بر روی سیستم خود مشاهده کنید.
نکته مهم: پیشنهاد ما به شما به خاطر امنیت این است که زمانی که وارد واتس آپ وب شدید بعد از اتمام کار واتس آپ از طریق سیستم حتما بعد بر روی نوار ابزار کلیلک کرده و خروج را بزنید تا دسترسی سیستم به طور کامل قطع شود. اگر این مورد را فراموش کردید می توانید از طریق تلفن همراه بر روی گزینه دستگاه های متصل و سپس روی دستگاه متصل گوشی خود کلیک و گزینه خروج را بزنید.
نسخه آزمایشی واتس آپ
واتس آپ یک نسخه آزمایشی هم دارد که شما می توانید بدون استفاده از گوشی از واتس آپ کامپیوتر استفاده کنید که در مقالات بعدی zaravandplus به طور کامل به شما آموزش می دهیم.
اگر سئوالی دارید در قسمت دیدگاه ها با ما به اشتراک بگذارید.
نحوه نصب برنامه واتساپ روی کامپیوتر
در گام اول باید نسخهی مورد نیاز خود را از وبسایت رسمی واتس اپ دانلود کنید. بعد از ورود به وبسایت تصویر بالا را مشاهده خواهید کرد. از سمت راست تصویر، نسخهی مربوط به کامپیوتر را دانلود کنید. معمولا وبسایت واتساپ به طور خودکار سیستم عامل شما را تشخیص خواهد داد. اما اگر به هر دلیلی این اتفاق نیفتاد، میتوانید به راحتی نسخهی مورد نیاز خود را تعیین و سپس به دانلود آن بپردازید.
پس از دانلود نرم افزار کافیست دو بار روی فایل دانلود شده کلیک کنید تا نرم افزار واتس اپ روی کامپیوتر شما نصب شود. به محض پایان فرایند نصب، میتوانید آیکن سبز رنگ واتساپ را روی دسکتاپ خود مشاهده کنید. بعد از آنکه فرایند نصب (که بدون انجام هیچ کاری توسط شما) انجام میپذیرد، با تصویر زیر مواجه خواهید شد.
همانطور که در تصویر بالا میبینید، نرم افزار واتس اپ از شما میخواهد که با استفاده از اپلیکیشن موبایل در تلفن همراه خود، کد QR نشان داده شده را اسکن کنید. این کار به سادگی قابل انجام است. حالا باید اپلیکیشن این پیام رسان را از طریق تلفن همراه خود اجرا کنید. سپس از طریق منو یا Settings گزینهی WhatsApp Web را برگزینید.
پس از انجام این کار، در صفحهی جدید کافیست با استفاده از دوربین تلفن همراه خود، کد QR داده شده را اسکن کنید. به محض اسکن کد توسط اپلیکیشن تلفن همراه، نرم افزار واتس اپ در کامپیوتر همهی گفت و گوهای شما را نمایش خواهد داد و حالا نرم افزار واتساپ قابل استفاده است.
شما میتوانید کامپیوترهای دیگر را هم به همین روش به حساب کاربری خود در واتس اپ متصل کنید. کافیست مجددا به بخش WhatsApp Web بروید و گزینهی + که در بالای صفحه سمت راست قرار دارد را بزنید. سپس با اسکن کد QR داده شده در هر کامپیوتر، دستگاهی جدید را به لیست اضافه کنید.
به یاد داشته باشید هر زمان که بخواهید دسترسی کامپیوتر به حساب کاربری واتساپ خود را از بین ببرید، کافیست با استفاده از اپلیکیشن موبایل به بخش WhatsApp Web رفته، از لیست موجود دستگاه مورد نظر را انتخاب کنید و گزینهی Log Out را بزنید. همچنین میتوانید با استفاده از گزینهی Log Out From All Devices که زیر لیست دستگاههای متصل شده قرار گرفته، همهی اتصالات به حساب کاربری خود را از بین ببرید.
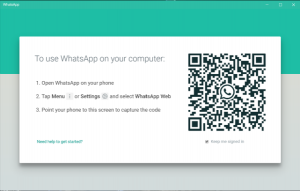
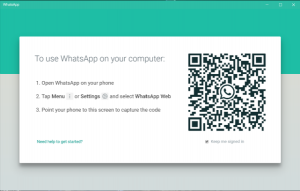








دیدگاهتان را بنویسید