ورود اطلاعات در اکسل
افزودن گزینههای فرم
برای استفاده از گزینه Form در نرمافزار اکسل، لازم است یا آن را به نوار ابزار Quick Access اضافه کنید یا نواری که در بالای پنجره قرار گرفته. از میان این دو رویکرد، نوار ابزار Quick Access میتواند کار را برای شما آسانتر کنید. اگر تصمیم به افزودن این قابلیت به نوار بالایی گرفتهاید، لازم است یک تب مخصوص برای آن ایجاد کنید که کاری آنقدرها ایدهآل به حساب نمیآید.
۱. برای افزودن دکمه Form به نوار ابزار Quick Access، روی آیکن فلش در نوار بزنید کلیک کنید تا منوی Customize Quick Access Toolbar باز شود. سپس به سراغ گزینه More Commands بروید.
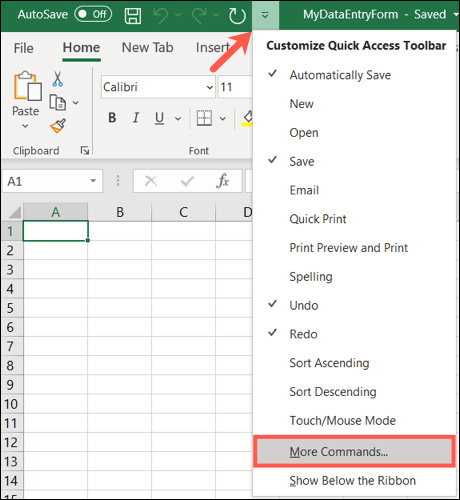
۲. اطمینان حاصل کنید که در سمت چپ، به سراغ گزینه Quick Access Toolbar رفته و آن را انتخاب کردهاید. در بخشی که Choose Commands نام گرفته و از داخل باکس کشویی سمت چپ، گزینه All Commands را انتخاب کنید.
۳. حالا به سراغ بخش سمت راستی بروید و باکس کشویی تعبیه شده در آنجا که با عبارت Customize Quick Access Toolbar علامتگذاری شدهاند. حالا انتخاب کنید که میخواهید دکمه Form به تمام مستندات شما افزوده شود یا صرفا سندی که همین حالا مشغول کار روی آن هستید.
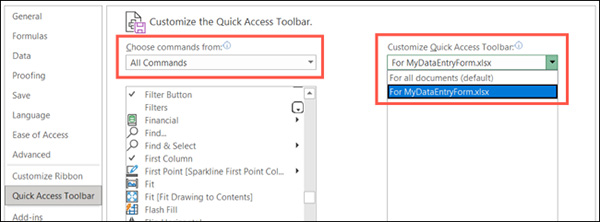
۴. درون لیست All Commands اسکرول و گزینه Form را انتخاب کنید. سپس دکمه Add که کنار آن تعبیه شده را بزنید تا به نوار ابزار افزوده شود.
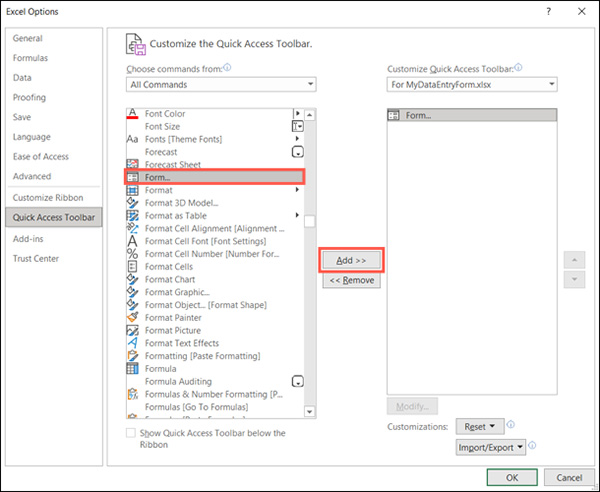
۵. حالا روی OK کلیک کنید تا تنظیمات بسته شده و به اسپردشیت خود بازگردید. حالا باید قادر به مشاهده دکمه Form در نوار ابزار Quick Access باشید.
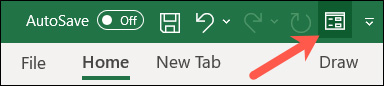
تبدیل کردن داده شما به یک جدول
برای ساخت فرم ورود اطلاعات در اکسل و استفاده از آن، لازم است هر بخش را لیبل بزنید. این لیبلها در قالب هدرهای جدول ظاهر میشوند. اگر داده شما از پیش در فرمت جدول قرار گرفته، یک گام جلوتر هستید و میتوانید شروع به استفاده از فرم کنید. اگر نه، فرایند تبدیل کردن داده به جدول به سادگی هرچه تمامتر طی میشود.
۱. سلولهای حاوی داده خود در اکسل را انتخاب کنید. به تب Home و آن بخش از نوار بالایی که Styles نام گرفته بروید. روی گزینه Format as Table کلیک کنید و استایل جدول مورد نظر خود را انتخاب نمایید.
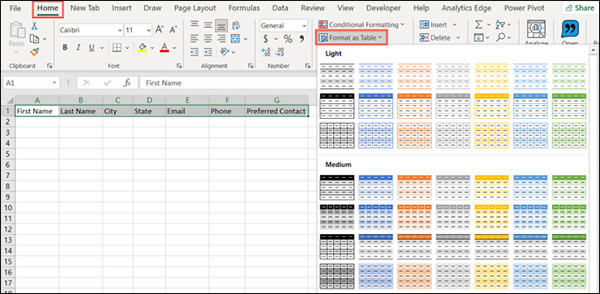
۲. در پنجره پاپآپ Create Table که هماکنون باز میشود، رنج سلولی مورد نظر خود را تایید کرده و تیک باکس My Table Has Headers را نیز بزنید. سپس روی OK کلیک کنید.
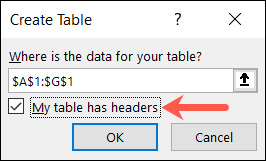
۳. بعد از این مشاهده خواهید کرد که داده شما به شکل یک جدول شستهرفته و منظم فرمت شده است.

استفاده از فرم ورود اطلاعات
1. حالا باید شروع به وارد کردن داده درون فرم خود کنید. هر سلولی در جدول که میخواهید را انتخاب کرده و روی دکمه Form که پیشتر آن را به نوار ابزار Quick Access اضافه کردیم کلیک کنید.
2. شاهد باز شدن یک پنجره پاپآپ خواهید بود که هدرهای جدول شما را به تبدیل به لیبل میکند. هرکدام از بخشها را پر کنید.

۳. هر فضای لیبلگذاری را میتوان به سرعت پر کرد و به سراغ مورد بعدی رفت. بعد از اینکه هر بخش را پر کردید، دکمه Tab را روی کیبورد خود بفشارید تا به سراغ مورد بعدی بروید. وقتی روند پر کردن تمام بخشها به پایان رسید، دکمه Enter را روی کیبورد بزنید. همینطور که دادههای خود را وارد میکنید، شاهد پر شدن جدول نیز خواهید بود.
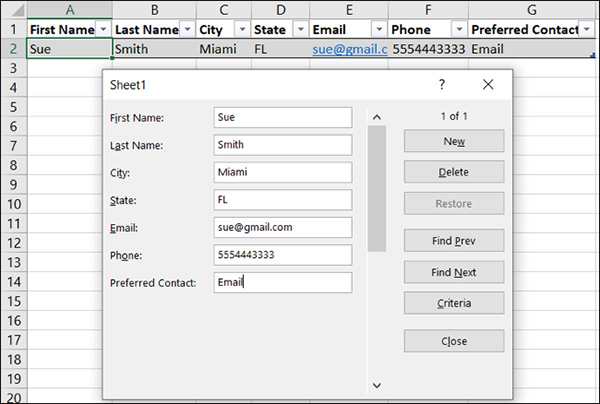
علاوه بر این میتوانید از گزینههای مختلف برای افزودن، بازبینی یا حذف اطلاعات استفاده کنید:
- برای حفظ یک بایگانی، روی گزینه New کلیک کنید.
- برای حرکت میان دادههای بایگانی، روی Find Prev یا Find Next کلیک کنید. علاوه بر این میتوانید به سراغ نوار اسکرول بروید.
- برای مشاهده آمار و ارقام بایگانی، به بالای دکمه New نگاه کنید.
- برای حذف یک مورد در بایگانی، اطمینان حاصل کنید که درون فرم به نمایش درمیآید و روی Delete کلیک نمایید. سپس با کلیک روی OK، تصمیم خود را تایید کنید.
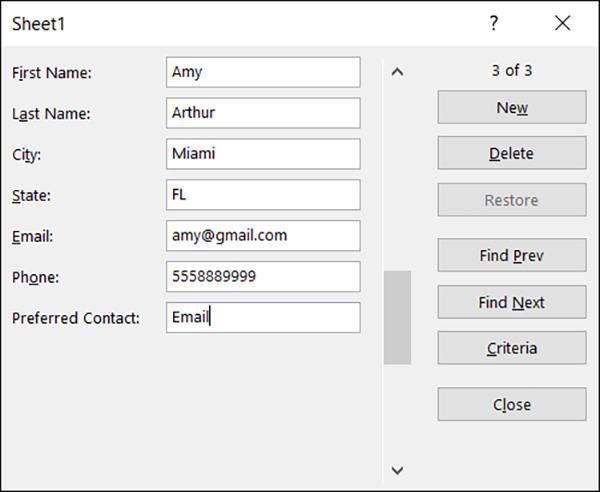
وقتی کار ساخت فرم ورود اطلاعات در اکسل به پایان رسید، Close را بزنید. در هر زمانی نیز با انتخاب یک سلول در جدول و کلیک روی دکمه Form در نوار ابزار Quick Access قادر به باز کردن مجدد آن خواهید بود.







دیدگاهتان را بنویسید