کامنت در اکسل
کامنت در اکسل
چه یک فایل اکسل برای استفاده شخصی خودتان ایجاد کرده باشید و چه به صورت گروهی با همکاران خود بر روی یک فایل کار بکنید، در هر صورت توضیح نویسی (یا اصطلاحاً «کامنتگذاری») در اکسل به دلایل مختلف مفید است. زمانی که مشغول تمرین یادگیری اکسل هستید، باید شیوه استفاده و مدیریت توضیحات را نیز بیاموزید.
به طور خلاصه چهار مورد استفاده برای توضیحات (یا همان «Comments») اکسل وجود دارد:
- تعیین یادآوری برای وظایفی که روی یک فایل باید انجام شوند
- افزودن یادداشت برای خود و یا افراد دیگر
- توضیح فرمول در یک سلول
- توضیح شیوه استفاده از بخشهای مختلف فایل.
در این نوشته تلاش کردهایم برخی نکات پایهای برای کار با توضیحات در اکسل را برای شما گردآوری کنیم. ( یاداداشت در اکسل )
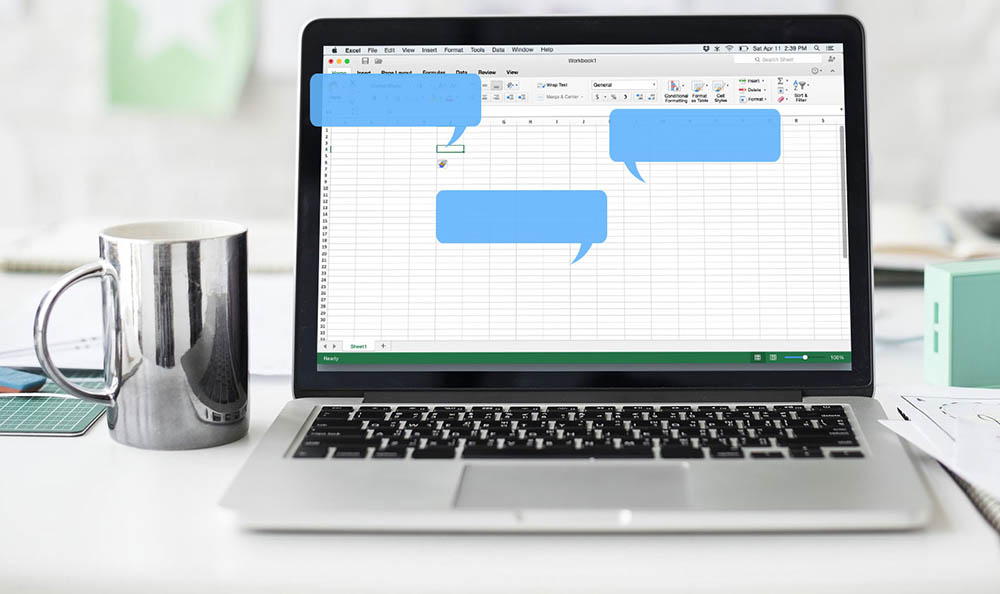
افزودن توضیح به یک سلول
برای افزودن توضیح به یک سلول، بر روی آن کلیک کنید و سپس یکی از کارهای زیر را انجام دهید:
- بر روی سلول راست کلیک کرده و گزینه Insert Comment را انتخاب کنید
- در بخش Comments برگه Review بر روی New Comment کلیک کنید
- دکمههای Shift + F2 را بزنید.
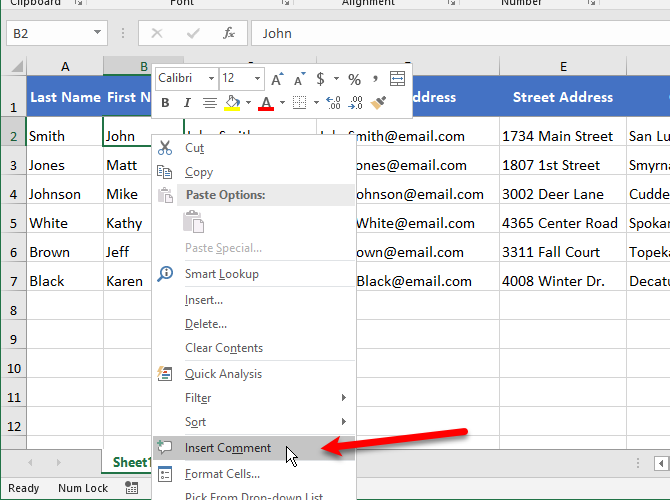
در کادر توضیح، در بخش زیر نام، متنی که برای توضیح میخواهید وارد کنید، بنویسید. وقتی نوشتن متن توضیح پایان یافت، دوباره بر روی آن سلول یا هر سلول دیگری کلیک کنید.
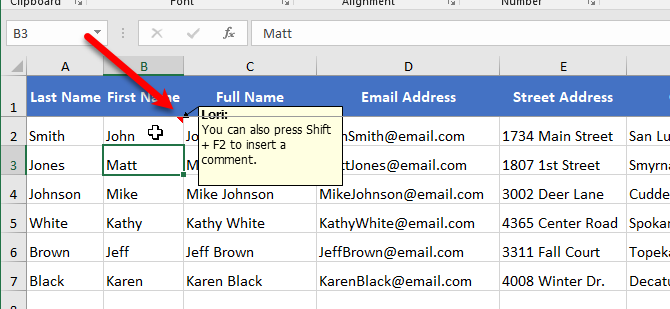
نمایش یا مخفی کردن یاداداشت در اکسل
برای نمایش یا مخفی کردن توضیح یک سلول، بر روی سلولی که نشانگر توضیح دارد، یکی از دو گزینه را انجام دهید:
- بر روی سلول راست کلیک کرده و گزینه Show/Hide Comment را انتخاب کنید
- در برگه Review در بخش Comments بر روی Show/Hide Comment کلیک کنید.
برای نمایش همه توضیحها در همه صفحههای یک فایل در برگه Review در بخش Comments بر روی Show All Comments کلیک کنید. برای مخفی کردن همه توضیحها نیز کافی است بار دیگر بر روی همین گزینه کلیک کنید. ( یاداداشت در اکسل )
گزینه Show All Comments همه توضیحهای صفحه گسترده را در فایلهای باز شده و همچنین همه فایلهایی که وقتی گزینه فعال بوده است باز یا ایجاد کردهاید، به حالت نمایش در میآورد. شما نمیتوانید کاری کنید که دریک فایل توضیحهای تنها یک صفحه گسترده نمایش یابد. تنها راهحل این کار، آن است که همه توضیحها را به صورت تکبهتک به حالت نمایش درآورد.
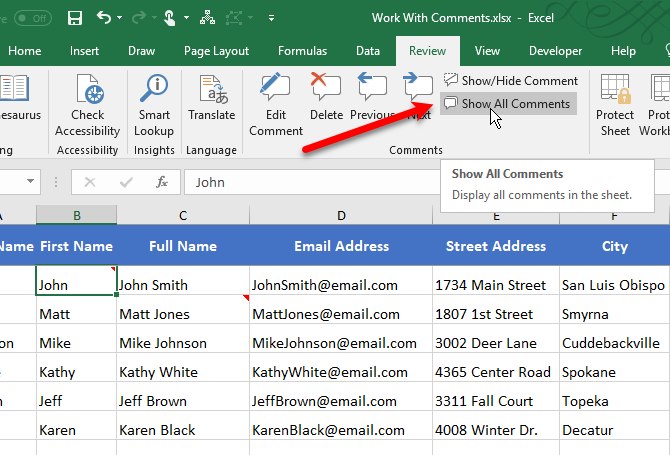
ممکن است متوجه شوید که توضیحهای شما همپوشانی دارند. در بخش بعدی روش رفع این اشکال را توضیح دادهایم.
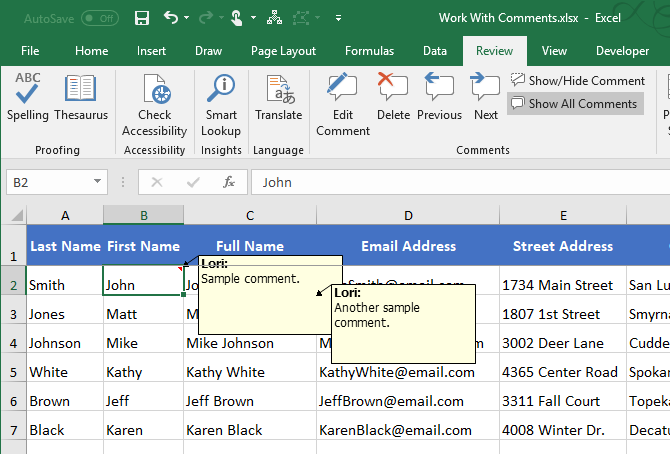
جابجایی یا تغییر اندازه توضیح
اگر یکی از توضیحها بر روی توضیحهای دیگر قرار گرفته باشد میتوانید آنها را جابجا کنید. برای جابجایی یک توضیح باید آن را طوری تنظیم کرده باشید که بدون بردن ماوس روی سلول قابل نمایش باشد. بنابراین توضیح را با استفاده از روشی که در بخش «نمایش یا مخفی کردن توضیح» گفتیم نمایش دهید.
نشانگر ماوس را به مرز کادر توضیح ببرید تا شکل نشانگر به صورت یک علامت به علاوه در بیاید. سپس کلیک کنید تا کادر توضیح انتخاب شود. در این مرحله مشاهده میکنید که دستگیرههای اندازهبندی در کنارهها و گوشههای کادر نمایش مییابند.
با نگهداشتن نشانگر ماوس روی مرز کادر توضیح میتوانید بر روی آن کلیک کرده و آن را به موقعیت دیگری بکشید.
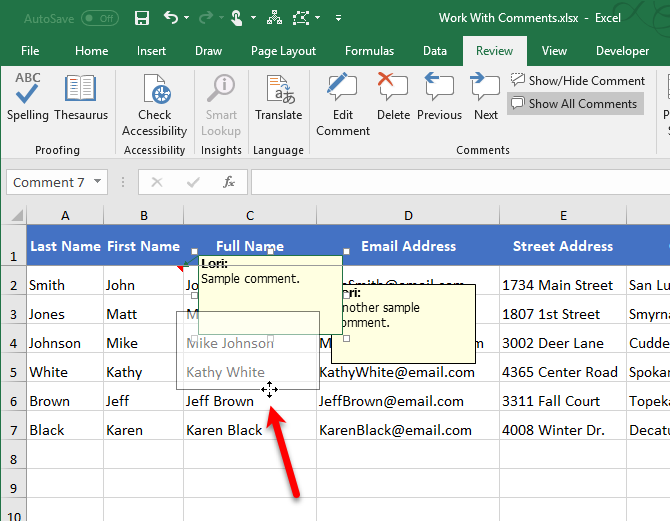
در مثال فوق، سلول C3 اینک زیر توضیح سلول B2 قرار گرفته و مخفی شده است. با بردن نشانگر ماوس روی هر یک از دستگیرههای اندازهبندی میتوانید شکل آن را به صورت یک پیکان دوجهته درآورید و سپس آن را گرفته و بکشید تا اندازه کادر توضیح را تغییر دهید.
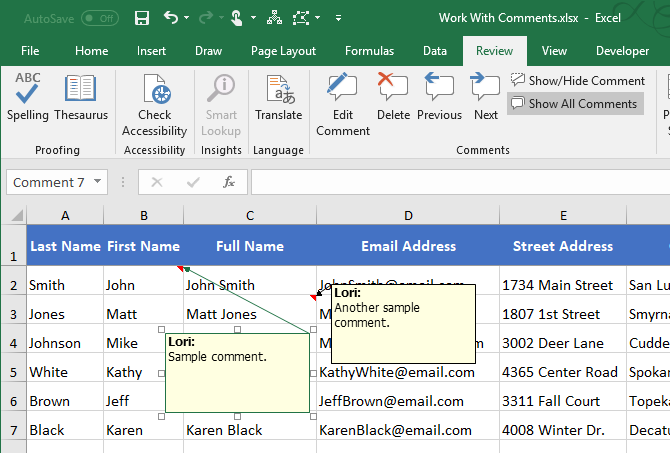
ویرایش یک یاداداشت در اکسل
ویرایش یک توضیح پس از ایجاد آن کاری آسان است. برای ویرایش یک توضیح بر روی سلول حاوی آن کلیک کنید و یکی از کارهای زیر را انجام دهید:
- بر روی سلول راست کلیک کرده و گزینه Edit Comment را انتخاب کنید
- در برگه Review در بخش Comments گزینه Edit Comment را انتخاب کنید
- دکمه Shift + F2 را بزنید.
اگر سلول انتخابی توضیحی نداشته باشد، دکمه Edit Comment به صورت New Comment نمایش مییابد. ( یاداداشت در اکسل )
شما میتوانید توضیح درون کادر را اضافه، ویرایش یا حذف کنید. زمانی که تغییرات مورد نیاز را انجام دادید، دوباره بر روی آن سلول یا هر سلول دیگر کلیک کنید.
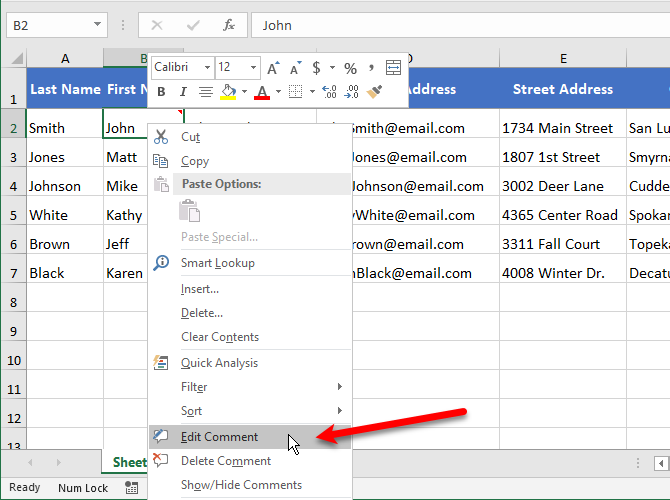
حذف یک یاداداشت در اکسل
برای اینکه یک توضیح را از سلولی حذف کنید، آن سلول را انتخاب کرده و یکی از گزینههای زیر را اجرا کنید:
- بر روی سلول راست کلیک کرده و گزینه Delete Comment را انتخاب کنید
- در برگه Review در بخش Comments بر روی Delete کلیک کنید.
زمانی که یک توضیح حذف میشود هیچ صفحه تأییدی به نمایش در نمیآید، بنابراین هنگام حذف توضیحها باید هوشیار باشید.
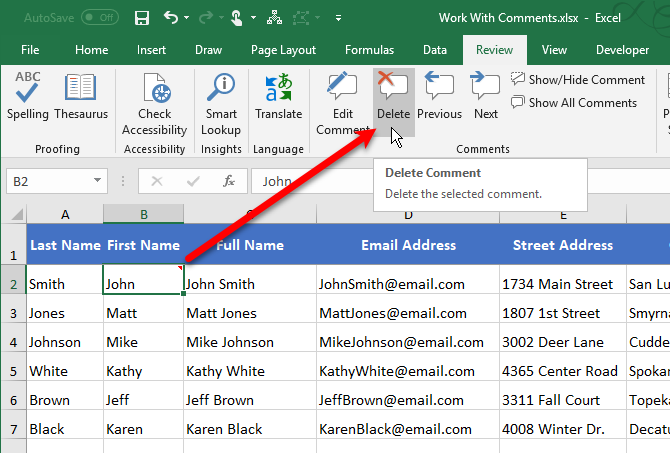
قالببندی یک توضیح
متون توضیحات به طور پیشفرض با فونت Tahoma نمایش مییابند. شما نمیتوانید نوع و اندازه فونت پیشفرض را تغییر دهید؛ اما میتوانید قالببندی متنی که در بخش توضیحات وارد میکنید را عوض کنید.
برای قالببندی یک توضیح ابتدا آن را به حالت قابل ویرایش در بیاورید. روند این کار در بخش «ویرایش یک توضیح» در بالا توضیح داده شده است. پس متنی که میخواهید قالببندی کنید را هایلایت کنید. بر روی متن انتخابی راست کلیک کرده و گزینه Format Comment را انتخاب کنید.
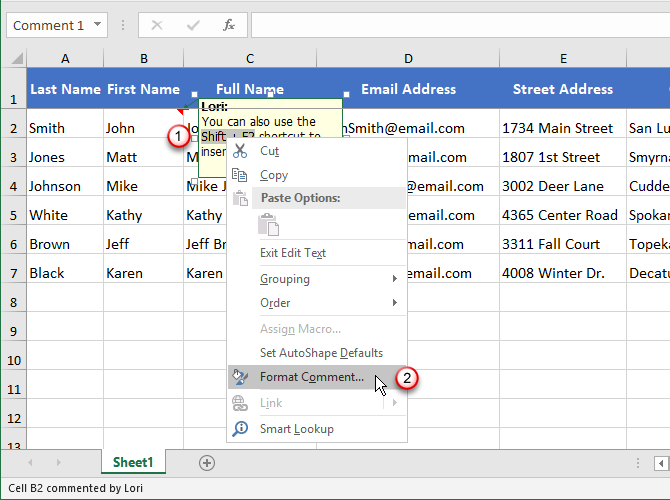
در صفحه Format Comment میتوانید گزینههای مختلفی را که میخواهید، برای قالببندی متن توضیح، مورد استفاده قرار دهید. برای مثال برخی متنها را با استفاده از کادر Font Style و انتخاب color از فهرست بازشدنی میتوان به حالت درشت (Bold) و رنگ قرمز درآورد.

زمانی که نشانگر ماوس را برای نمایش توضیح، روی سلول ببرید یا با شرحی که در بخش «نمایش یا مخفی کردن توضیح» دادیم آن را به حالت نمایشی درآوردید، میتوانید قالببندی جدیدی که انتخاب کردهاید را ببینید.
همچنین میتوانید از ابزارهای قالببندی در برگه Home برای قالب دادن به متن انتخابی در کادر توضیح استفاده کنید. اما نمیتوانید رنگ فونت یا رنگ زمینه کادر را در برگه Home تغییر دهید. برای این منظور باید اختصاصاً از صفحه Format Comment استفاده کنید.
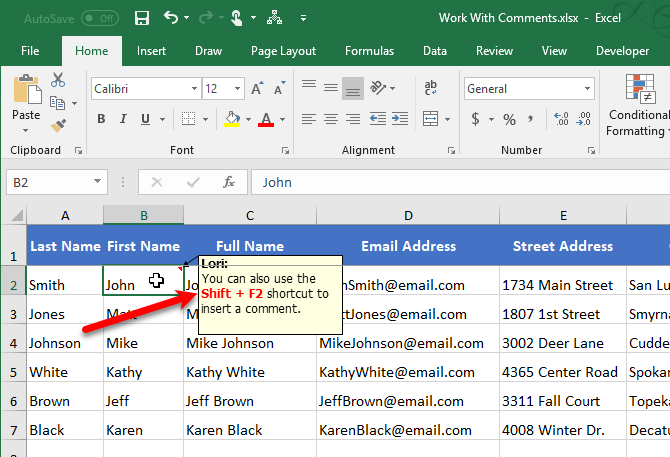
کپی کردن توضیح به سلول دیگر
اگر بخواهید توضیح یکسانی را به چند سلول اضافه کنید، میتوانید آن توضیح را ابتدا در یک سلول قرار دهید و سپس آن را در سلولهای مورد نظر دیگر کپی کرده و بچسبانید. اما یک روش اختصاصی نیز برای این کار وجود دارد.
بر روی سلولی که حاوی توضیح است و میخواهید آن را کپی کنید کلیک کرده و Ctrl+C را بزنید. سپس بر روی سلولی که میخواهید توضیح کپی شده را بچسبانید، راست کلیک کرده و گزینه Paste Special را انتخاب کنید. ( کامنت در اکسل )
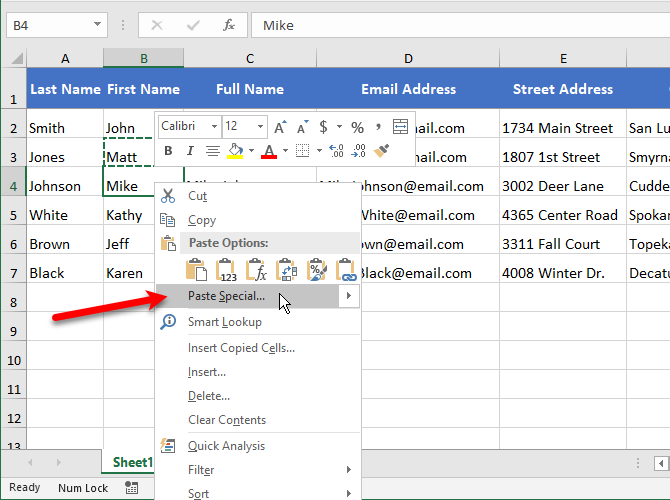
در صفحه Paste Special بر روی Comments کلیک کرده و در بخش paste بر روی OK کلیک کنید.
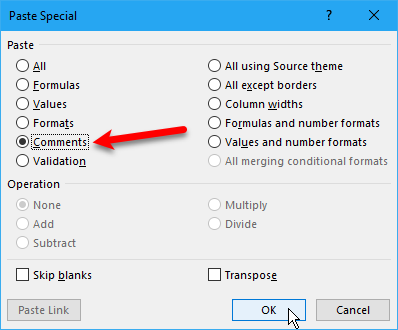
در این حالت تنها توضیح در مقصد چسبانده میشود و محتویات سلول دستنخورده حفظ میشود.
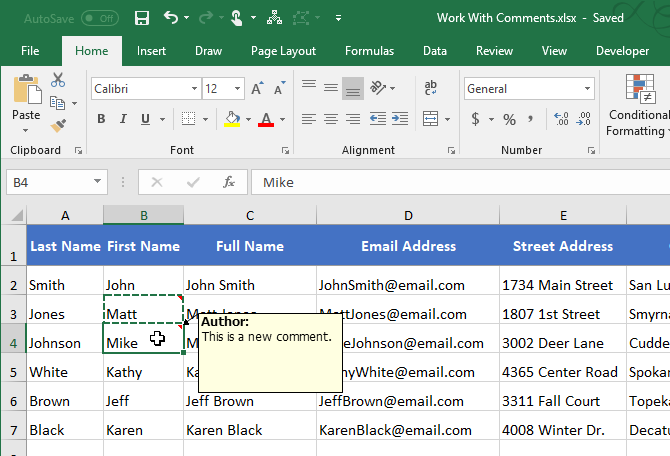
حذف نشانگر توضیح از سلول
اگر توضیحات زیادی داشته باشید، نشانگرهای توضیح (مثلثهای کوچک قرمز در گوشه بالایی سلول) ممکن است باعث حواسپرتی شوند. بهخصوص این مسئله در مواردی که میخواهید فایل را در اختیار کس دیگری قرار دهید، بیشتر اهمیت پیدا میکند.
میتوان به سادگی همه نشانگرهای توضیحات را از سلولها حذف کرد. کافی است به مسیر File > Options بروید و در سمت چپ صفحه Excel Options بر روی Advanced کلیک کنید.
در سمت راست صفحه Excel Options تا رسیدن به بخش Display اسکرول کنید. زیر بخش For cells with comments, show, گزینه No comments or indicators را انتخاب کنید. وقتی این گزینه انتخاب شده باشد، بردن نشانگر ماوس روی سلول دارای توضیح، باعث نمایش توضیح نخواهد شد. ( کامنت در اکسل )
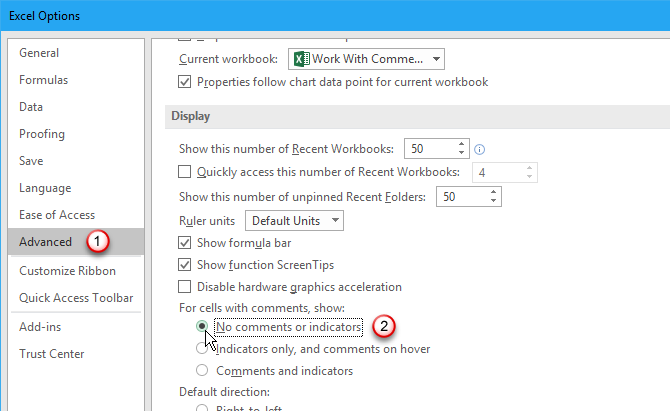
زمانی که هم توضیح و هم نشانگر آن مخفی شدهاند، شما نمیتوانید از گزینه Show/Hide Comment برای نمایش انفرادی توضیح یک سلول استفاده کنید. به جای آن میتوانید در برگه Review، در بخش Comments بر روی گزینه Show All Comments کلیک کنید تا همه توضیحها نمایش یابند. این کار همچنین همه نشانگرهای توضیحها را به نمایش در میآورد.
گزینه Show All Comments به گزینه For cells with comments, show اتصال یافته است. بنابراین فعال کردن Show All Comments باعث میشود که گزینه For cells with comments, show به صورت Comments and indicators در بیاید.
در این حالت باز ممکن است نشانگرهای توضیحات را نتوانید ببینید. اما رفتن به پنجره یک برنامه دیگر و سپس بازگشتن به پنجره اکسل باعث میشود که نشانگرهای توضیحات به نمایش در آیند.
زمانی که گزینه Show All Comments را انتخاب میکنید، اکسل به حالت پیشفرض نمایش نشانگرهای توضیحات و نمایش توضیحات در صورت رفتن ماوس روی آنها باز میگردد. بدین ترتیب گزینه For cells with comments, show به صورت Indicators only, and comments on hover درمیآید.
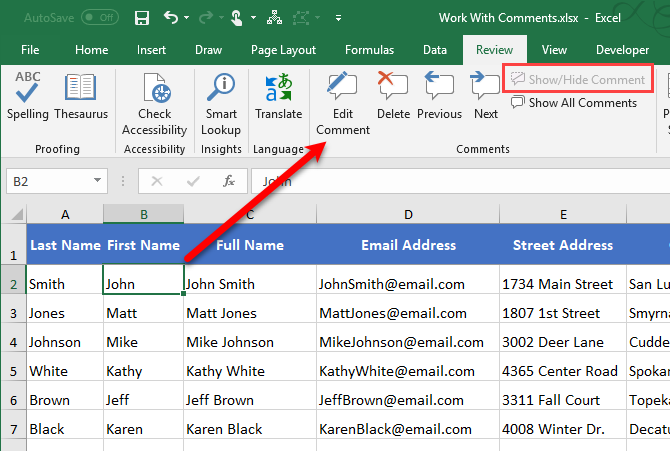
مرور همه کامنت های اکسل یک فایل
برای اینکه همه توضیحهای یک صفحه گسترده را یک جا ببینید میتوانید ماوس را یکبهیک روی همه سلولهای دارای توضیح ببرید، اما این کار زمانگیری است.
یک روش سریعتر این است که در برگه Review و در بخش Comments بر روی دکمههای Next و Previous بزنید تا به ترتیب به توضیحهای قبلی و بعدی هدایت شوید. این توضیحها هر بار که بر روی یکی از دکمهها میزنید یکبهیک نمایش مییابند. ( کامنت در اکسل )
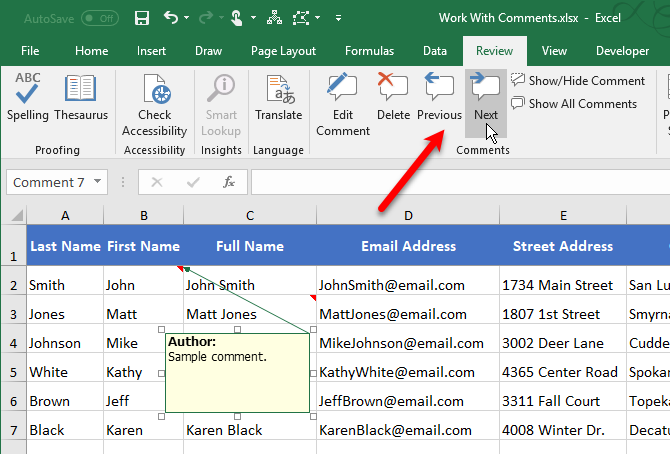
پرینت یک صفحه گسترده با کامنت اکسل
بهتر است که توضیحات یک صفحه گسترده را به جای پرینت گرفتن به صورت دیجیتالی مرور کنید؛ اما اگر به هر دلیل ترجیح میدهید توضیحها رو روی یک کاغذ بخوانید، میتوانید صفحه گسترده خود را همراه با توضیحها پرینت بگیرید.
برای پرینت صفحه گسترده همراه با توضیحها بر روی برگه انتهای صفحه گستردهای که میخواهید پرینت بگیرید، کلیک کنید. سپس با استفاده از روشهایی که در بخشهای فوق توضیح دادیم، همه توضیحها یا توضیحهایی که میخواهید پرینت بگیرید را به نمایش درآورید. در این حالت با استفاده از راهنماییهای بخش «جابجایی یا تغییر اندازه توضیح» میتوانید توضیحها را در صورت لزوم جابجا کرده یا تغییر اندازه بدهید تا همه موارد خوانا باشند.
در نهایت در برگه Page Layout، در بخش Page Setup بر روی Page Setup کلیک کنید تا صفحهای باز شود.
مطالب زیر را حتما مطالعه کنید
شکستن قفل فایل
چاپ محدوده دلخواه در اکسل
محاسبه اعداد جدول در ورد
حذف صفحه اضافه در Word
چاپ لوگو در قالب واترمارک
پیدا کردن اطلاعات و مشخصات کامپیوتر و لپ تاپ
2 دیدگاه
به گفتگوی ما بپیوندید و دیدگاه خود را با ما در میان بگذارید.








توضیحات جامع و کامل بود
اما یه سوال از حضورتوون
من یک شیت اکسل دارم که در بعضی سلولها کامنت گذاشتم ..
چند روز پیش نمی دونم چ اشتباهی کردم اما دیگه کامنت ها نمایش داده نمیشه موس رو ک میبرم رو سلول فلش مشکی نشون میده اما کادر مربوط به کامنت انگار رفته به پس زمینه یا یه جایی از اکسل که نمیتونم پیداش کنم و برگردونم سر جاش
تمام کامنت ها دچار همین مشکل شدن
سرچ کردم و به جایی نرسیدم
میشه کاری کرد ؟
به نظر میرسد که کامنتهای شما به پسزمینه اکسل منتقل شدهاند یا تنظیمات نمایش آنها تغییر کرده است. برای حل این مشکل، میتوانید مراحل زیر را دنبال کنید:
۱. بررسی تنظیمات نمایش کامنتها
به تب Review بروید و روی Show Comments کلیک کنید. اگر این گزینه غیرفعال باشد، فعالش کنید.
۲. تنظیم مجدد رنگ پسزمینه
از طریق File > Options > Advanced به قسمت Display options for this worksheet بروید و گزینه Show gridlines را چک کنید.
۳. زوم کردن
ممکن است کامنتها در حالتی به نمایش دربیایند که شما زوم را تغییر دهید. از نوار زوم در پایین سمت راست صفحه استفاده کنید تا زوم را کم یا زیاد کنید.
۴. بررسی وضعیت کامنتها
به سلولی که کامنت دارد کلیک راست کرده و گزینه Edit Comment یا Show Comment را انتخاب کنید. ممکن است با این کار کامنت به حالت نمایشی بازگردد.
۵. بررسی اندازه پنجره
اطمینان حاصل کنید که پنجره اکسل به درستی باز شده و کامنتها در محدوده دید قرار دارند. ممکن است کامنتها در خارج از نمای فعلی شما قرار گرفته باشند.
۶. ریست کردن تنظیمات
اگر هیچیک از روشهای بالا کارساز نبود، میتوانید اکسل را ببندید و دوباره باز کنید یا سیستم خود را ریست کنید.
اگر هیچ یک از این روشها مشکل شما را حل نکرد، ممکن است یک مشکل نرمافزاری باشد و نیاز به تعمیر نرمافزار اکسل داشته باشید. در این صورت میتوانید به منوی Control Panel > Programs > Programs and Features بروید و گزینه تعمیر را انتخاب کنید.
امیدوارم یکی از این راهحلها به شما کمک کند!