یاداشت روی اسلاید پاورپوینت
اضافه کردن یادداشت به اسلاید پاورپوینت، یکی از ترفندهای طراحی پاورپوینت حرفهای است. یادداشتهای سخنران Speaker notes به شما کمک میکنند تا موقع ارائۀ پرزنتیشن، آمار و ارقام و نکات کلیدی را فراموش نکنید.
برای فعال کردن این یادداشتهای مخفی در پاورپوینت، به زبانۀ View در نوار ابزار بالای صفحه وارد شوید. حالا با کلیک روی نمای معمولی Normal view، پنل یادداشتها Notes پایین صفحۀ اسلاید شما ظاهر میشود. از نسخۀ پاورپوینت ۲۰۱۶ به بعد، آیکونهای نمای معمولی و یادداشت به صورت پیشفرض فعال هستند.
به پاورپوینت یادداشت اضافه کنید
قرار است در جلسۀ ارائه، داستانی تعریف کنید و اسلایدها هم با فضاسازی و تاکید بر نکات مهم ارائه، مکمل حرفهای شما خواهند بود. از آنجا که حاضران در جلسه، چه به شما گوش کنند چه اسلایدها را نگاه کنند، نمیتوانند همزمان، اطلاعات زیادی را پردازش کنند و به خاطر بسپارند، پس بهتر است در روند پرزنت کردن فقط اطلاعات ضروری و اصلی را نشان دهید.
با اضافه کردن یادداشت در قسمت یادداشتهای سخنران Speaker notes، میتوانید توضیح اضافی، اطلاعات جانبی و آمارهای فرعی را از طراحی اسلایدهایتان حذف کنید.اینطوری تعداد بیشتری از حاضران، جذب ایده و محتوای اصلی پرزنتیشن شما خواهند شد.
علاوه بر آن، میتوانید به کمک این یادداشتهای مخفی پاورپوینت، برای پاسخگویی به سوالات احتمالی مخاطبان آماده باشید.
یادداشتهای سخنران در پاورپوینت، نه تنها باید چکیده و خلاصه برداری از صحبتهای شما باشند بلکه بهتر است با در بر داشتن نکات کلیدی ارائهتان، به شما در همگام سازی حرفهایتان با مسیر طراحی اسلایدهای پشت سرتان کمک کنند.
فعال کردن اسپیکرنوت در پاورپوینت
- روش اول:
از نوار ابزار بالای صفحۀ پاورپوینت، به زبانۀ View بروید و روی نمای معمولی Normal view کلیک کنید. روی بخش یادداشتها یا همان notes کلیک کنید. پایین صفحه، زیر اسلاید در کادری که باز میشود شروع به تایپ کنید.
اگر یادداشتها مخفی هستند روی شمایل (آیکون) نوت در نوار پایین صفحۀ پاورپوینت کلیک کنید. اگر آن را مشاهده نکردید بهتر است روی همین نوار با موس، راست-کلیک کنید و در منوی باز شده، notes را تیک بزنید تا شمایلش در این نوار ظاهر شود.
- روش دوم:
دوست دارید یادداشتهای پاورپوینت را در فضایی بزرگتر ویرایش کنید؟
از نوار ابزار بالای پاورپوینت با فشردن زبانۀ View، روی صفحۀ یادداشت Notes page کلیک کنید. اینطوری فضای بیشتری روی صفحۀ اسلاید پاورپوینت برای نوشتن، تنظیم فونت و صفحهبندی دارید.
در یادداشت پاورپوینت چه بنویسید؟
پیشنهاد میکنیم متن مورد نظرتان را کلمه به کلمه در یادداشت سخنران پاورپوینت ننویسید که نتیجهای جز کسالت بار شدن ارائه و قطع ارتباط با مخاطب عایدتان نمیشود و به اعتبار کارتان هم خدشه وارد میگردد.
اولین بولت پوینت یادداشت شما میتواند ایدۀ کلی ارائۀ شما را مطرح کند و دیگر بولت پوینتها با جزییتر نوشته شدن، مکمل آن باشند. بهتر است از کلمات و عبارات کوتاه یا مخفف شده استفاده کنید تا با یک نگاه سریع و گذرا آنچه را که میخواستید بگویید، یادآوری کنند.
اگر میخواهید دربارۀ یک ضربالمثل یا ماجرایی حرف بزنید که آن را موقع طراحی اسلاید پاورپوینت نیاوردهاید، با نوشتن یک یادداشت داخل پرانتز میتوانید از حافظۀ خود کمک بگیرید. مثلاً میتوانید بنویسید: (سال ۱۳۹۶ مشکل مالی شرکت) که به زمانی اشاره میکند که به عنوان یک شرکت با مشکلات زیادی دست و پنجه نرم کردید.
به یاد داشته باشید که باید خیلی کوتاه و مختصر بنویسید؛ برای اینکه فضای نوشتن و مشاهدۀ یادداشتها محدود است؛ البته، گاهی اوقات لازم است که جملههای کامل و یادداشتی مفصل نوشته شود.
چرا نوت پاورپوینت مهم است؟
در یک جلسۀ ارائه، سخنران مدتی روی یک اسلاید پاورپوینت مکث کرد. داستانی طولانی داشت میگفت که با کمک آن بتواند اطلاعات مختلف موجود روی این اسلاید را به هم ربط بدهد. برای اینکه از مسیر اصلی خارج نشود لیستی از شش نکتۀ کلیدی صحبتهایش، در بخش یادداشتهای مخفی اسلاید یا همان اسپیکرنوت نوشته بود.
او این اسلاید را کپی کرده بود (یعنی دو تا اسلاید همشکل طراحی شده بود اما از نگاه مخاطب یک اسلاید به نظر میرسید) و بقیۀ نکات کلیدی را در بخش یادداشتهای اسلاید کپی شدۀ دوم Duplicated slide تکمیل کرده بود.
هنگامی که شش نکتۀ کلیدی اول تمام شد، روی اسلاید کلیک کرد و مسیر گفتوگو را بدون جا انداختن چیزی ادامه داد. بسیار جالب بود که اسلایدها را به راحتی جابجا کرد و توانست از یادداشتهای مفصلش کمک بگیرد.
نوت برداری میتواند شامل هر چیزی باشد: مثلاً یادآوری برای کلیک و حرکت دادن یک انیمیشن، اشاره به دستیارتان یا خطاب قرار دادن یکی از حاضران یا حتی یادآوری برای یک استراحت کوتاه.
چطور از یادداشتهای پاورپوینت استفاده کنیم؟
نرم افزار پاورپوینت به گونهای تنظیم شدهاست که موقع اتصال به خروجی دیگری مثل مونیتور، پروژکتور یا ویدیو کنفرانس، یادداشتها را فقط به سخنران نشان بدهد.
باید گزینۀ اسلاید شو Slide show را انتخاب کنید. سپس گزینۀ استفاده از پرزنتر ویو را تیک بزنید تا صفحه نمایشی را فعال کند که فقط خودتان میتوانید روی کامپیوترتان ببینید.
شما میتوانید تصویر اسلایدهایتان، متن یادداشتها و حتی زمانبندی را ببینید اما حاضران در جلسه فقط اسلایدهای روی پرده را میبینند.
یادداشتهای پاورپوینت را چاپ کنید
فرض میکنیم پرزنتیشن شما آنقدر برای مخاطبانتان جذاب بودهاست که آنها کپی اسلایدهای شما را درخواست میکنند. هدف از طراحی پاورپوینت شما، نمایش تصویری بودهاست نه خوانده شدن؛ بنابراین تبدیل یادداشتها به سند مستقل، هم برای خودتان امتیاز است و هم برای کسانی که در جلسۀ ارائه حضور نداشتند.
با چاپ یادداشتها فرصتی فراهم میکنید تا این فایلها را ببینند و بهتر بفهمند. علاوه بر این، با دادن یک پکیج از اسلایدهای پرزنتیشن همراه با یادداشتها، حاضران در جلسه و مشتریها میتوانند بعد از پایان اجرا، به صحبتها و ایدههای شما بهتر و بیشتر فکر کنند و حتی آنها را با بقیه به اشتراک بگذارند.
پس بهتر است پرزنتیشن خود را به یک فایل دومنظوره تبدیل کنید؛ با چارچوببندی و تنظیم صفحات یادداشتهای مخفی در پاورپوینت، کاری کنید تا مثل یک سند مستقل عمل کند و بدون نیاز به ارائه کردن خودتان، به اشتراک گذاشته شود. میتوانید برای مخاطبانتان اثری زیبا و کارآمد خلق کنید.
-
چاپ یادداشت پاورپوینت با اسلاید
در نوار ابزار بالای پاورپوینت روی گزینۀ فایل File کلیک کنید. در نوار جدیدی که ظاهر میشود، روی گزینۀ پرینت کلیک کنید.
در پنجرۀ جدیدی که باز میشود، در میان گزینههایی که میبینید روی گزینۀ Full page slide کلیک کنید. پیش فرض پاورپوینت، گزینۀ اسلاید تمامصفحه است؛ لازم است آن را به Notes pages تغییر دهید.
این گزینه همۀ اسلایدهای شما را پرینت میگیرد؛ نمای اسلاید بند انگشتی Thumbnail با یادداشتهای مربوط به آن را در هر صفحه میبینید. حالا دکمۀ پرینت را بزنید.
-
چاپ یادداشت بدون اسلاید بندانگشتی
روی زبانۀ View در نوار ابزار بالای پاورپوینت، کلیک و گزینۀ notes page را انتخاب کنید. خواهید دید که تصویر اسلاید در نیمۀ بالای صفحه، و محل نوشتن متن در نیمۀ پایین و زیر تصویر اسلاید ظاهر میشود.
در هر صفحه، روی هر Thumbnail کلیک و همۀ آنها را حذف کنید. نگران نباشید اسلایدها از پرزنتیشن شما حذف نمی شوند. حالا در نوار بالای پاورپوینت، روی گزینۀ فایل بروید و دکمۀ پرینت را بزنید. notes pages حتما انتخاب شود. حالا به راحتی مشغول چاپ یادداشتها شوید.
توجه!
برای برگرداندن تصویر بند انگشتی و کوچک شدۀ اسلاید به صفحۀیادداشت، کافی است که در بالای صفحه گزینۀ Slide sorter را انتخاب کنید. این گزینه در کنار Note pages آمدهاست. حالا روی تصویر اسلاید باید راست-کلیک کنید و گزینۀ کپی را از لیست کشویی انتخاب کنید.
به نمای Note pages برگردید و روی صفحه، راست-کلیک کنید و گزینۀ paste را بزنید. تصویر اسلاید برمیگردد.
-
چاپ یادداشت مسترنوت پاورپوینت
لی اوت layout یادداشتها را میتوانید اصلاح کنید؛ نه تنها میتوان از طریق مستر نوت notes master کل یادداشتها را تنظیم کرد بلکه هر صفحه یادداشت میتواند خودش به صورت مستقل، نوشته، نقل قول و نمودار یا حتی عکس و تصویر داشته باشد.
برای ایجاد تغییرات یکسان که روی همۀ یادداشتهایتان تاثیر بگذارد، از طریق فشردن تب View در نوار ابزار بالای پاورپوینت، روی گزینۀ notes master کلیک کنید. این گزینه در نسخههای جدید پاورپوینت، جداگانه روی نوار ویو قرار گرفتهاست.
۳ . روی لیاوت layout در نمای نوت مستر تغییرات دلخواهتان را ایجاد کنید. یادتان باشد تغییراتی که اینجا اعمال میکنید، روی تمام صفحات یادداشتهایتان منعکس میشود. در تصویر پایین، سمت چپ یک نوت مستر پیشفرض و سمت راست یک نوت مستر تغییر داده شده، دیده میشود.
میتوانید مقیاس تصویر کوچک Thumbnail اسلاید خود را به هر اندازهای که میخواهید تنظیم کنید و هر جای مستر اسلاید که خواستید قرار دهید. در بخش سرصفحه header، پانویس footer و محل قرارگیری یادداشت notes میتوانید به هرجا که تمایل دارید منتقل کنید.
میتوانید به نوت مستر، تصویر و المان گرافیکی اضافه کنید اما یادتان باشد چیزهایی که اضافه میکنید روی صفحه یادداشت notes page بقیۀ اسلایدها هم ظاهر میشود. بنابراین باید برای آنچه اضافه میکنید از قبل برنامه داشته باشید.
همچنین افزودن لوگو یا تصویری عمومی universal باید متناسب و به جا باشد.
در هر صفحۀ یادداشت، هر تصویر و نمودار، نوشته، دادۀ آماری و گرافیکی که میخواهید اضافه کنید اما باید محتوای روی صفحۀ اسلاید و یادداشت آن به هم مرتبط باشند.
توجه کنید که این مطالب در اسلایدهای اصلی که به مخاطب نمایش میدهید ظاهر نمیشوند و فقط روی قسمت یادداشتها که خودتان میبینید، حضور دارند.
زمانی که نوت مستر notes master را تغییر دادید، به گزینۀ صفحۀ یادداشت notes page روی نوار ویو view بازگردید.
بعد از تنظیم و صفحهبندی یادداشتهایی که نوشتهاید، حالا میتوانید آنها را روی کاغذ چاپ کنید. روی زبانۀ فایل در نوار ابزار پاورپوینت کلیک کنید و از منوی باز شده، گزینۀ پرینت را انتخاب کنید تا باکس پرینت باز شود.
در بخش تنظیمات، منوی دوم را باز کنید. گزینۀ اسلاید تمامصفحه است را به Notes pages تغییر دهید.
حالا میتوانید فایل پرزنتیشن را پرینت بگیرید و به دیگران بدهید.
توجه!
رزولوشن تصویر ممکن است در صفحات پرینت گرفته شده یا پی دی اف شده، کمی کمتر باشد ولی نوشتهها و شکلها shapes با همان کیفیت اصلی باقی میمانند.
با برنامهریزی برای طراحی پاورپوینت حرفهای و کمک گرفتن از یادداشتهای سخنران speaker notes میتوانید ارائهای جذابتر داشته باشید و پیامتان شفافتر و ماندگارتر منتقل شود.
-
تبدیل یادداشت پاورپوینت به وُرد
برای تبدیل یادداشتهای پاورپوینت به فایل ورد Word باید بعد از اینکه گزینۀ File را انتخاب کردید، به جای کلیک روی پرینت، روی گزینۀ Export کلیک کنید.
حالا از منوی جدید گزینۀ create handouts را انتخاب کنید. از گزینههای پیشنهادی حالا میتوانید گزینۀ notes next to slide را انتخاب کنید که توضیحات کنار اسلاید بیاید.
اسلایدها با یادداشتها به برنامه ورد منتقل شدهاست. حالا در برنامه Word روی زبانۀ دیزاین کلیک کنید. در نوار جدید روی borders کلیک کنید. به دلخواه خود تنظیمات را انجام دهید. اگر میخواهید رنگ و فونت و … را تغییر دهید.
درنهایت، فایل را انتخاب کنید و پرینت را بزنید. یادداشتها را میتوانید تنظیم کنید که به صورت عمودی POrtrait یا افقی Landscape در برگه چاپ شوند.
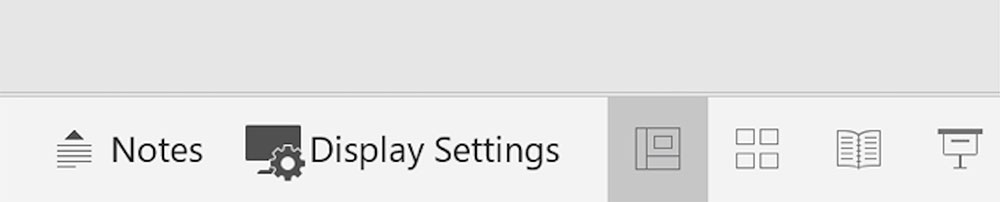
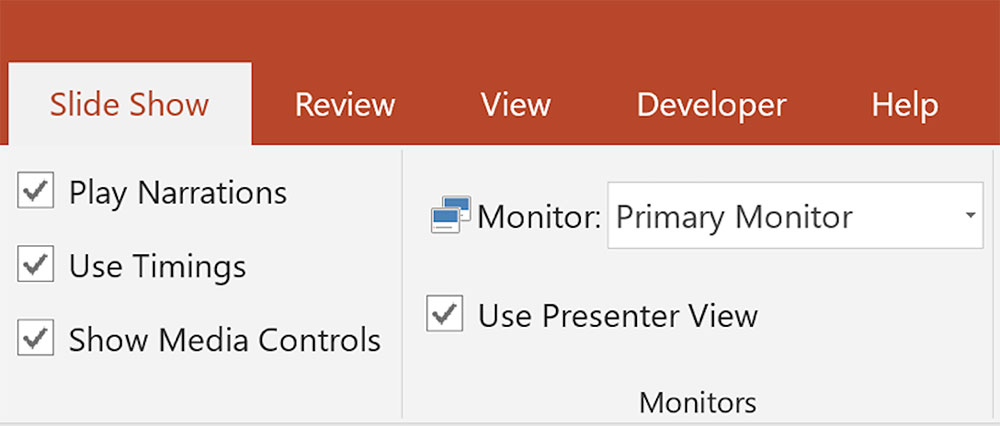
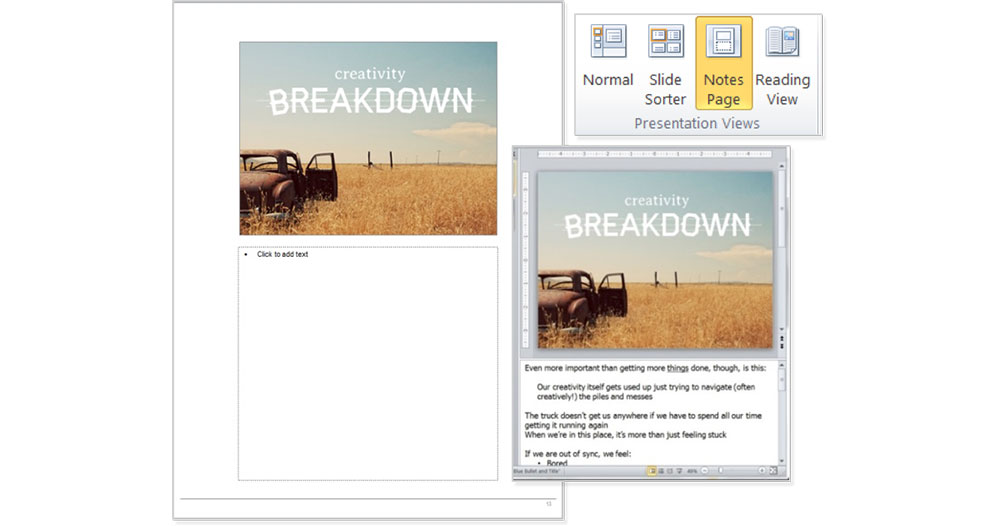
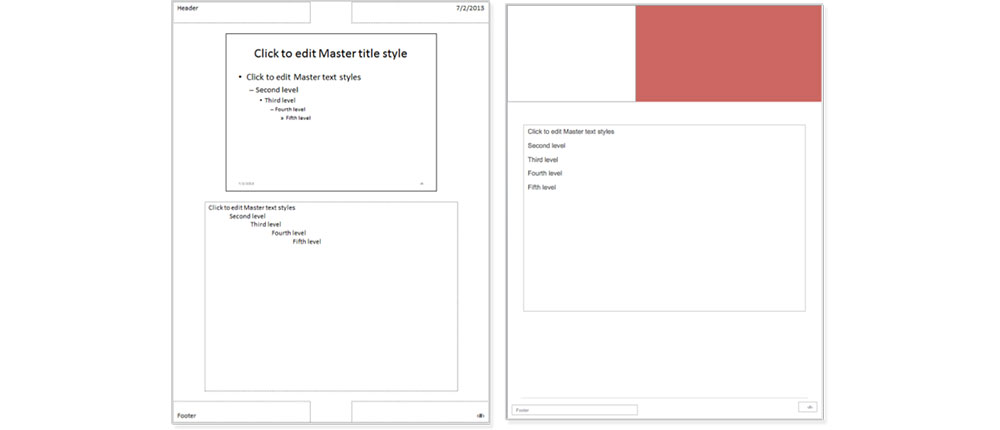
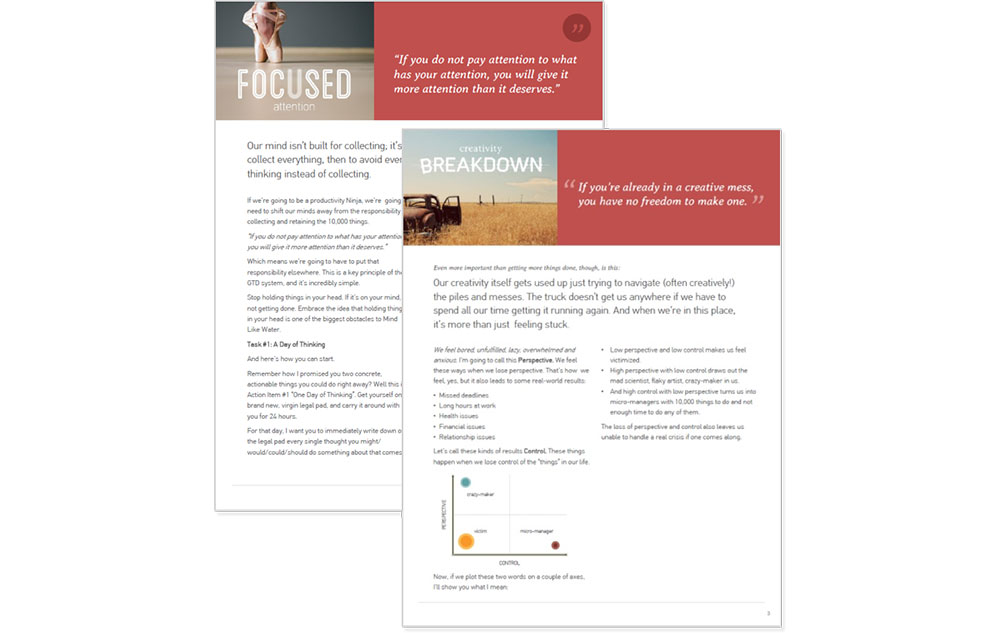
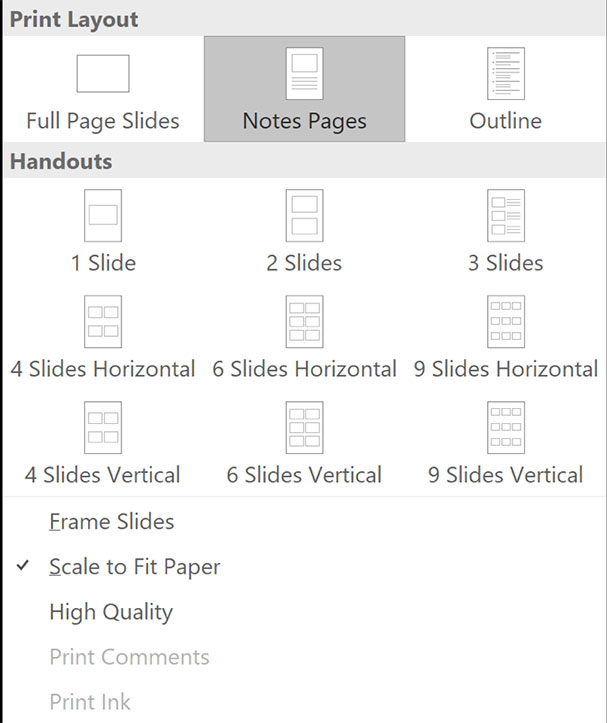
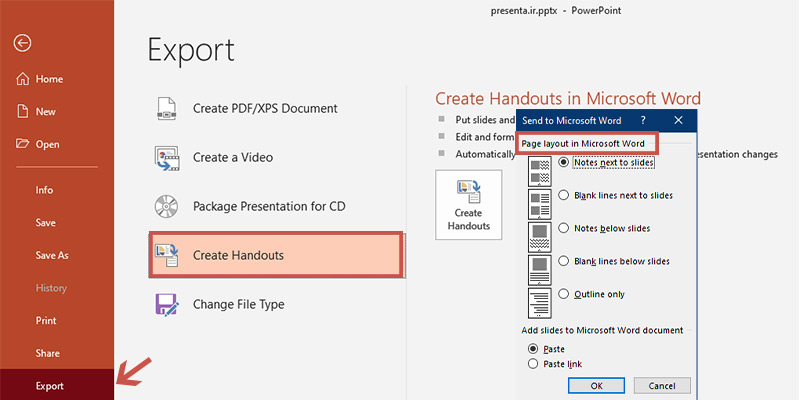







دیدگاهتان را بنویسید