سرصفحه و پاصفحه در اکسل
در این مقاله ایجاد سرصفحه و پاصفحه در اکسل را توضیح داده ایم. فرض کنید میخواهید لیست کتابهای موجود در شرکت خود را در یک فایل اکسل تایپ کنید و برای هر کتاب کاری یک سرصفحه و پاصفحه داشته باشید. یا بخواهیم کلمه یا عبارتی مثل نام شرکت را در تمام صفحات اکسل تکرار کنیم.
اطلاعات درج شده در بالای صفحه را اصطلاحا سرصفحه یا Header و اطلاعات درج شده در پایین صفحه را اصطلاحا پا صفحه یا Footer گویند. در واقع سرصفحه و پاصفحه فیلدهایی هستند که به صورت دلخواه میتوانید آنها را تنظیم کنید. مثلا فرض کنید میخواهید تاریخ و ساعت آماده سازی این فایل Excel را در سرصفحه، سمت چپ و لوگوی شرکت را در سرصفحه سمت راست قرار دهید و در پاصفحه هم شماره صفحه را درج کنید.
برای ایجاد Header یا Footer مراحل زیر را انجام دهید:
- ابتدا محدوده مورد نظر را انتخاب کنید. به سربرگ View بروید.
- در گروه Workbook views، Page layout را انتخاب کنید تا در نمای Page layout قرار بگیرید.
- در قسمت بالا نوشته شده Add header روی آن کلیک کنید.
- 4. یک سربرگ وابسته به نام Header & Footer tools ظاهر میشود که از 4 گروه تشکیل شده است.
- گروه اول Header & Footer که شامل الگوهای آماده برای Header و Footer است.
- گروه دوم Header & Footer Elements که شامل المانهای مختلفی است.
- گروه سوم Navigationبرای هدایت به سوی سرصفحه و پاصفحه است.
- گروه چهارم Options است که دارای 4 تنظیم خاص برای Header و Footer است.
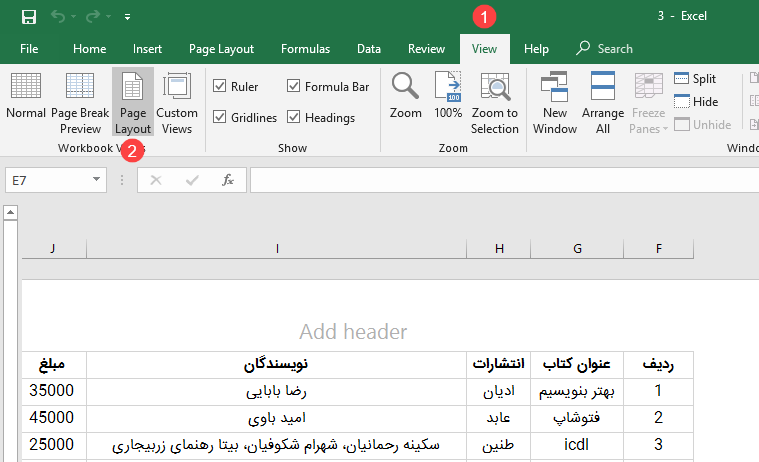
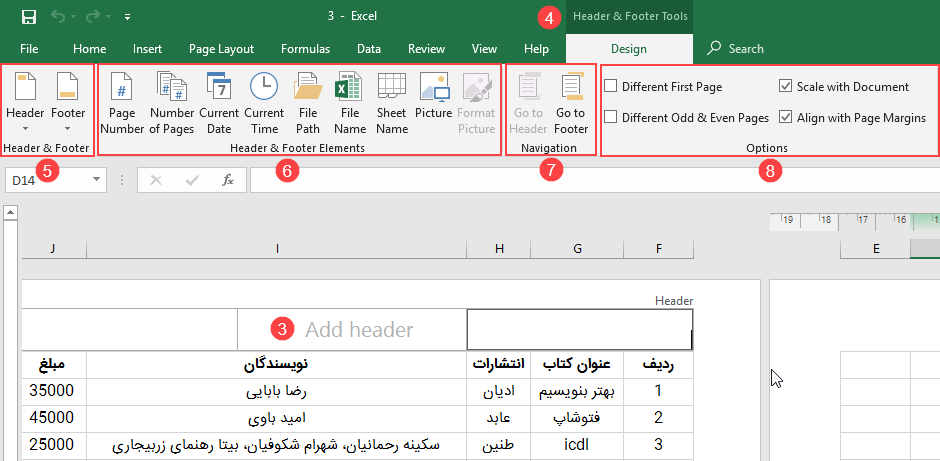
حال به بررسی این 4 قسمت به صورت مجزا میپردازیم:
 الگوهای آماده
الگوهای آماده
در قسمت Header & Footer یکسری الگوهای آماده برای سرصفحه و پاصفحه وجود دارد.
با استفاده از قسمت Header & Footer Elements شما میتوانید المانهایی زیر را برای درج در سرصفحه یا پاصفحه استفاده کنید:
- Page number یا Number of page: درج شماره صفحه
- Current date: درج تاریخ جاری سیستم
- Current time: درج ساعت جاری سیستم
- File path: درج مسیر فایل
- File name: درج نام فایل
- Sheet name: درج نام شیت
- Picture: درج تصویر
نکته: با استفاده از قسمت Format picture میتوانید سایز تصویری را که در قسمت سرصفحه یا پاصفحه قرار دادید، تنظیم کنید، یعنی باید ابتدا تصویر موردنظر را درج کنید سپس به تنظیم سایز و… آن بپردازید. ( سرصفحه و پاصفحه در اکسل )
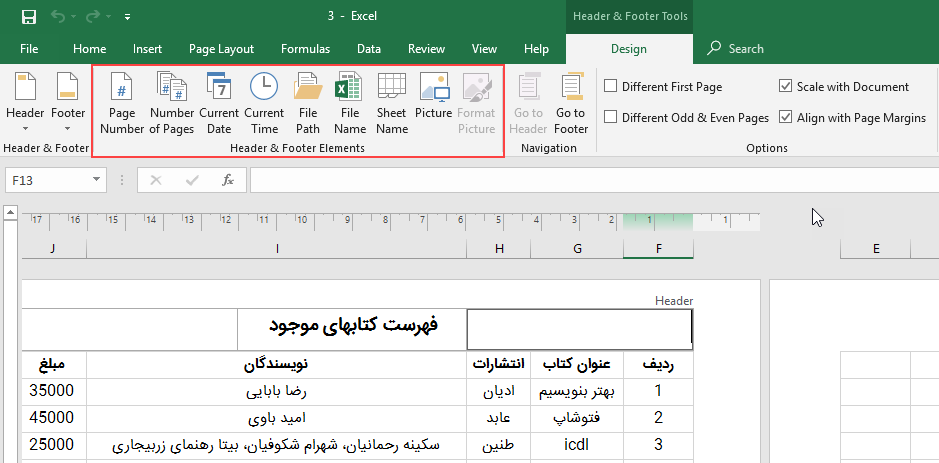
با استفاده از قسمت Navigation به سرصفحه یا پا صفحه هدایت میشوید.
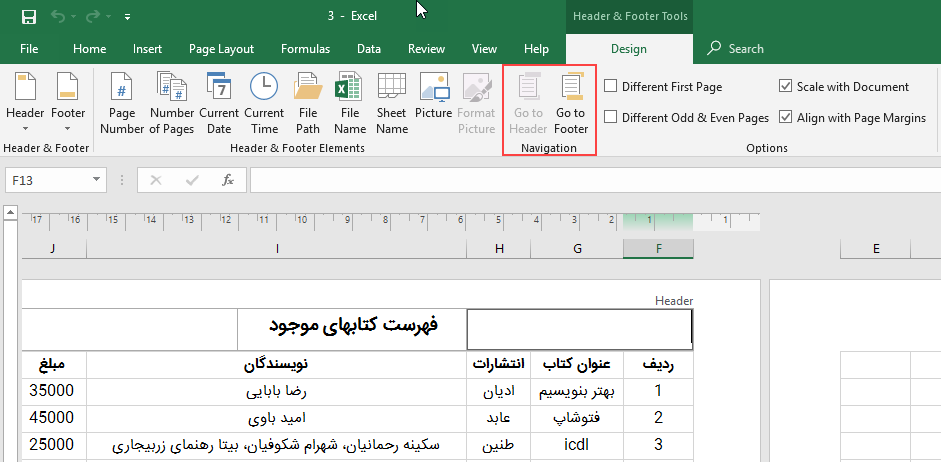
در قسمت Options 4 تنظیم وجود دارد:
- با تیک دار کردن گزینه Different first page میتوانید سرصفحه یا پاصفحهی، صفحه اول را متمایز از صفحات دیگر کنید.
- با تیک دار کردن گزینه Different odd & even page میتوانید سرصفحه یا پاصفحهی صفحات زوج و فرد را متمایز کنید.
- با تیک دار کردن گزینه Scale with document میتوانید سرصفحه یا پاصفحه را با مقیاس تنظیم کنید.
- با تیک دار کردن گزینه Align with page margins میتوانید سرصفحه یا پاصفحه را متناسب با حاشیههای صفحه تنظیم کنید.
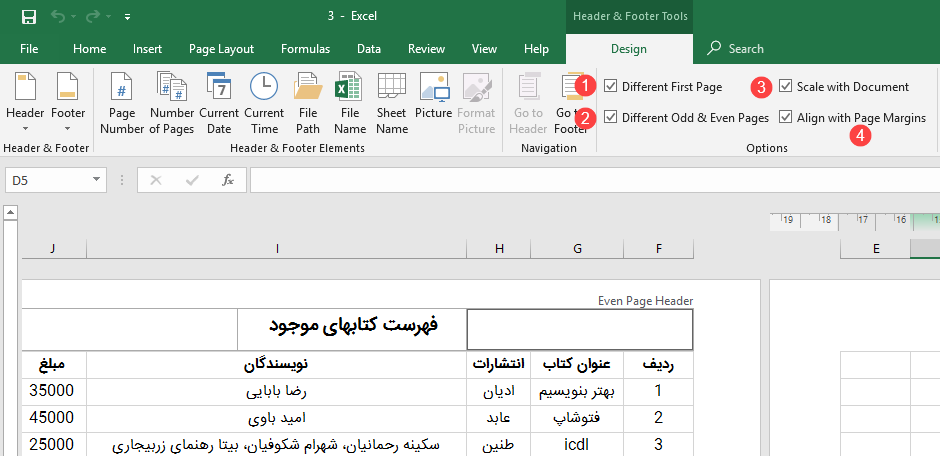
اعمال سرصفحه به تمام Sheetها
برای اینکه سربرگی را که برای یک workbook انتخاب کردید به تمام Sheetها اعمال کنید:
سربرگ موردنظر را انتخاب کنید. Sheetها را در حالی که کلید Ctrl را پایین نگه داشتید انتخاب کنید.
تبدیل شماره گذاری انگلیسی به فارسی
سادهترین کاری که میتوانید با استفاده از سرصفحه و پاصفحه انجام دهید، این است که برای Workbookها شماره صفحه بگذارید. به طور پیشفرض این شمارهگذاری به صورت اعداد انگلیسی انجام میشود. فرض کنید شما میخواهید این اعداد با فونت فارسی در پاصفحه Workbookهایتان قرار گیرد برای این کار مراحل زیر را انجام دهید:
- به سربرگ Page Layout بروید.
- روی فلش کوچک قسمت گروه Page setup کلیک کنید.
- پنجرای گشوده میشود روی دکمهی Custom footer کلیک کنید.
- روی فلش کوچک کادر کشویی قسمت Footer کلیک کنید.
- روی آیکن این قسمت که در تصویر نشان داده شده، کلیک کنید.
- روی آیکن A کلیک کنید.
- روی Ok کلیک کنید.
- پنجرهای گشوده میشود از قسمت Font فونت فارسی موردنظر را انتخاب کنید. مثلا ما در اینجا B Titr را انتخاب کردیم.
- از قسمت Font style استایل مورد نظر را انتخاب کنید.
- از قسمت Size سایز موردنظر را انتخاب کنید.
- از قسمت Color رنگ موردنظر را انتخاب کنید.
- در نهایت روی Ok کلیک کنید.
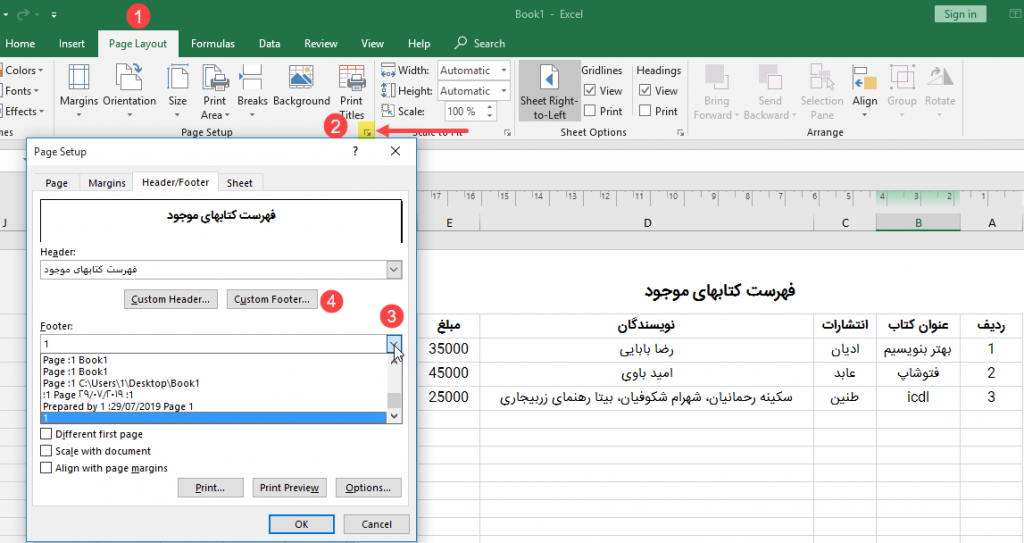
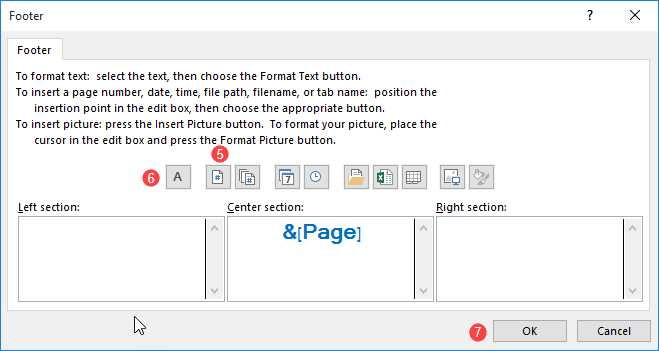
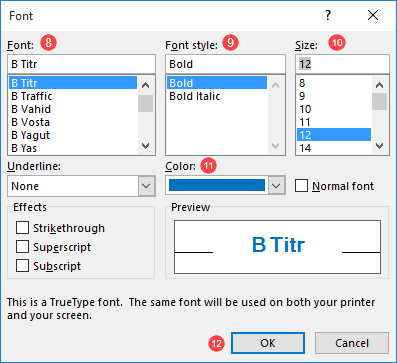
یک راه دیگر هم برای دسترسی به پنجره Page setup وجود دارد:
- به سربرگ File بروید. روی Print کلیک کنید.
- روی Page setup کلیک کنید.
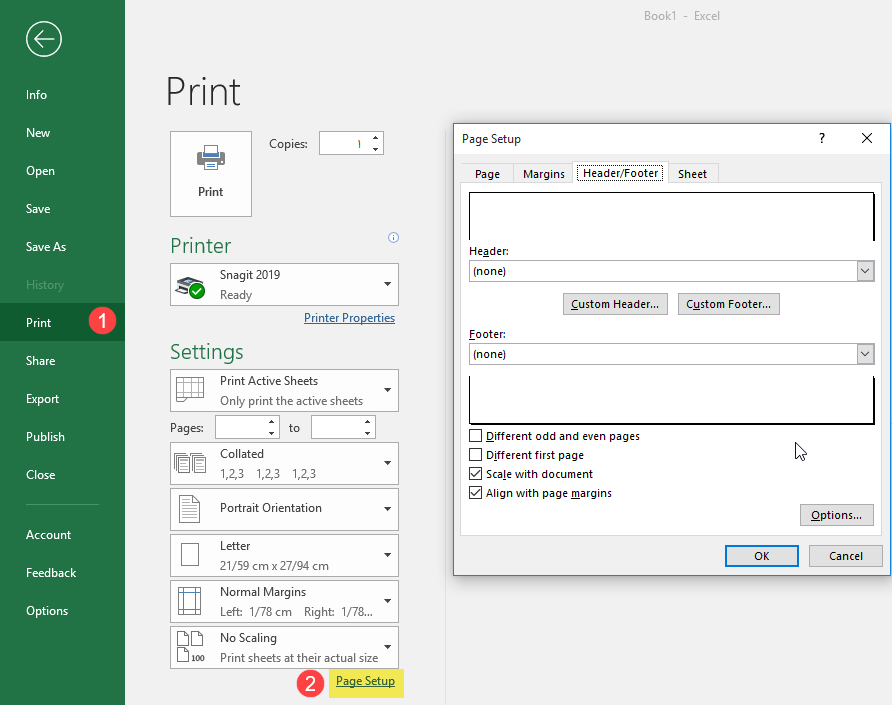
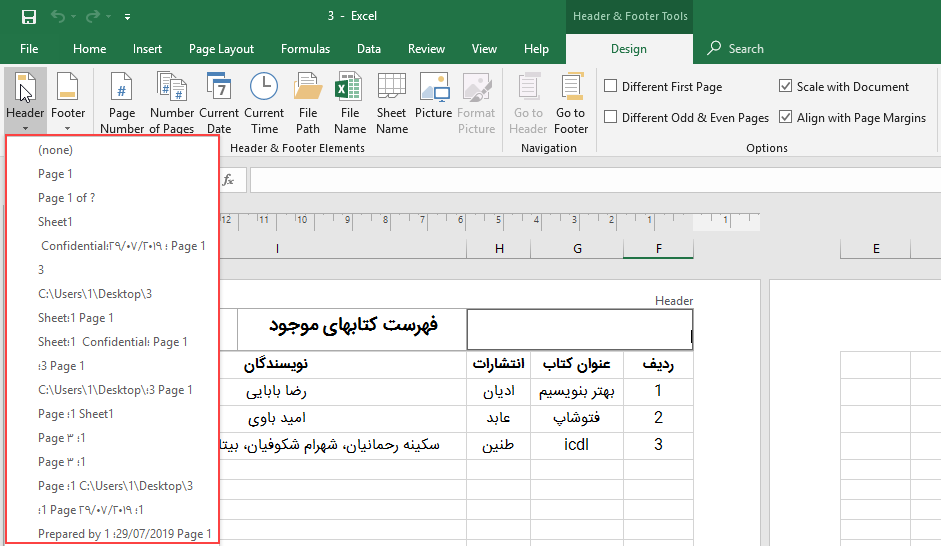 الگوهای آماده
الگوهای آماده






دیدگاهتان را بنویسید