محاسبه سن در اکسل
امروزه اکثر ما برای انجام کوچکترین کارها هم از تکنولوژی کمک میگیریم. شاید تا به حال به این نکته فکر هم نکرده باشید که میتوانید با استفاده از اکسل، سن یک فرد را محاسبه کنید. برای یافتن سن یک شخص در مایکروسافت اکسل، میتوانید از تابعی استفاده کنید که سن را بر حسب سال، ماه و حتی روز به شما نمایش میدهد. برای استفاده از اکسل به این منظور، باید تعدادی نکته را بدانید. موضوع این مقاله جذاب از زراوندپلاس، آموزش نحوه محاسبه سن در مایکروسافت اکسل است. پس اگر دوست دارید که از این قابلیت ویژه و هیجانانگیز استفاده کنید، ما را تا انتهای این مقاله همراهی کنید. همه ما میدانیم یادگیری اکسل بسیار تا بسیار مهم است پس اگر میخواهید اکسل را 0 تا 100 یادبگیرید دوره آموزش اکسل زراوندپلاس که به همراه کتاب ارائه می شود برای شما بهترین گزینه است .
توجه: ما از قالب روز-ماه-سال در مثالهای این مقاله استفاده کردیم، اما شما میتوانید از هر قالب تاریخی که دوست دارید، استفاده کنید.
در آموزش نحوه محاسبه سن در مایکروسافت اکسل، چندین روش داریم که آنها را برای شما همراه با تصاویر، به صورت کامل بررسی میکنیم. این روشها عبارتند از:
۱) نحوه محاسبه سن بر حسب سال
برای محاسبه سن افراد بر حسب سال، باید از تابع DATEDIF در اکسل استفاده کنید. این تابع تاریخ تولد را به عنوان ورودی میگیرد و سپس سن را به عنوان خروجی به شما ارائه میکند.
برای این مثال، از صفحه زیر استفاده میکنیم. در این صفحه، تاریخ تولد در سلول B2 مشخص شده و ما سن را در سلول C2 نشان میدهیم.
در ابتدا، روی سلول C2 که میخواهیم سن را بر حسب سال نمایش دهیم، کلیک میکنیم.
در سلول C2، تابع زیر را تایپ کرده و Enter را فشار میدهیم. در این تابع، “B2” به تاریخ تولد اشاره دارد. همچنین “()TODAY” تاریخ امروز را پیدا می کند، و “Y” نشان میدهد که شما میخواهید سن را به صورت سال ببینید.
و بلافاصله، شما سن را در سلول C2 خواهید دید.
توجه: اگر در سلول C2 به جای سال، تاریخ میبینید، مراحل زیر را طی کنید:
- وارد صفحه اصلی اکسل شوید.
- در بخش Number section، روی منوی کشویی Date کلیک کنید.
- حال گزینه General کلیک کنید.
- اکنون به جای تاریخ، تعداد سال را مشاهده میکنید.
شاید برای شما هم جالب باشد که اکسل، میتواند برای شما عدم قطعیت را نیز محاسبه کند؛ که در آینده یک مقاله نیز با همین عنوان برای شما در زراوندپلاس قرار میدهیم.
۲) نحوه محاسبه سن بر حسب ماه
شما همچنین میتوانید از تابع DATEDIF، برای یافتن سن افراد بر حسب ماه نیز استفاده کنید. برای این مثال، مجدداً از دادههای صفحه بالا استفاده میکنیم که به شکل زیر است:
در این صفحه، روی سلول C2 که میخواهیم سن را بر حسب ماه به ما نمایش دهد، کلیک میکنیم.
در سلول C2 تابع زیر را تایپ میکنیم. آرگومان “M” در این بخش، به تابع میگوید که نتیجه را بر حسب ماه به ما نمایش دهد.
حال Enter را فشار دهید و سن را بر حسب ماه در سلول C2 مشاهده کنید.
حالا اگر قصد دارید تا این اعداد به صورت اتوماتیک با هم جمع بزنید میتوانید طبق آموزشی که در زراوند پلاس با عنوان جمع زدن اتوماتیک در اکسل نوشته شده است استفاده کنید
۳) تعداد روزهای سپریشده از سن یک نفر
در سومین بخش از مقاله نحوه محاسبه سن در مایکروسافت اکسل، باید با هم بررسی کنیم که چگونه میتوانیم در اکسل تعداد روزهای سپریشده از سن یک نفر را محاسبه کنیم. در واقع موضوع این بخش، آموزش نحوه محاسبه سن یک فرد، بر حسب روز است. تابع DATEDIF اکسل، آنقدر قدرتمند است که میتوانید از آن برای یافتن سن افراد بر حسب روز نیز استفاده کنید. برای نمایش آن به شما، باز هم از صفحه زیر استفاده میکنیم:
در این صفحه، روی سلول C2 که میخواهیم سن را بر حسب روز نمایش دهد، باید کلیک کنیم.
در سلول C2 تابع زیر را تایپ میکنیم. در این تابع، آرگومان “D”، به تابع میگوید که سن را بر حسب روز به کاربر نمایش دهد.
در این مرحله، شما باید Enter را فشار دهید تا سن را بر حسب روز، در سلول C2 بتوانید ببینید.
همچنین همه افراد میتوانند از اکسل، برای جمع و تفریق تاریخها نیز استفاده کنند.
۴) چگونه سن را برحسب سال و ماه و روز به صورت همزمان محاسبه کنیم؟
حال که سه روش قبلی را یاد گرفتید، بهتر است که هر ۳ را با هم ترکیب کنیم تا بتوانید به راحتی در اکسل، سن یک فرد را برحسب سال و ماه و روز مشاهده کنید. برای نمایش سن افراد به سال، ماه و روز به طور همزمان، از تابع DATEDIF با ترکیب همه آرگومانها استفاده کنید. همچنین شما میتوانید متن را به جای چندین سلول، فقط در یک سلول در اکسل خود مشاهده کنید. ما از صفحه زیر برای این محاسبه استفاده میکنیم:
در این صفحه، روی سلول C2 کلیک میکنیم. سپس تابع زیر را تایپ میکنیم و کلید Enter را فشار میدهیم:
در ادامه تابع زیر را در اکسل مشاهده میکنید:
در سلول C2، سن را بر حسب سال، ماه و روز خواهید دید.
به همین سادگی!
۵) نحوه محاسبه سن در یک تاریخ خاص
با استفاده از تابع DATEDIF در اکسل، میتوانید سن افراد را در تاریخ مشخصی که مدنظر شماست، پیدا کنید. برای این که به شما نشان دهیم که این تابع چطور عمل میکند، دوباره از صفحه زیر استفاده میکنیم. در سلول C2، تاریخی را که میخواهیم سن را پیدا کند، مشخص کردهایم.
در ادامه، ما روی سلول D2 کلیک میکنیم تا سن را در مراحل بعدی، در این بخش به ما نمایش دهد.
در سلول D2 تابع زیر را تایپ میکنیم. در این تابع، “C2” به سلولی اشاره دارد که در آن، تاریخ خاصی را وارد کردهایم، که پاسخ نهایی ما، بر اساس این تاریخ خواهد بود:
حال شما باید Enter را فشار دهید تا سن را بر حسب سال در سلول D2 ببینید.
به این شکل، شما سن هر چیزی را در یک تاریخ خاص که مد نظر دارید، میتوانید محاسبه کنید.
آموزش برداشتن پسورد فایل اکسل آپدیت 1403
آموزش حذف فایل اکسل تضمینی
آیا تا به حال با فایل اکسل رمزگذاری شدهای مواجه شدهاید که نیاز به دسترسی به محتوای آن داشته باشید؟ در این مقاله از زراوندپلاس، به شما آموزش میدهیم چگونه به راحتی و با اطمینان پسورد فایل اکسل خود را حذف کنید. این راهنما شامل روشهای مختلفی است که میتوانید برای برداشتن رمز اکسل استفاده کنید.
چرا باید پسورد اکسل را حذف کنیم؟
گاهی اوقات ممکن است پسوردی که برای فایل اکسل خود تعیین کردهاید را فراموش کنید یا نیاز داشته باشید که دیگران به فایل دسترسی داشته باشند. در این مواقع، حذف پسورد اکسل میتواند بسیار مفید باشد. زراوندپلاس به شما کمک میکند تا با استفاده از روشهای ساده و موثر، این مشکل را حل کنید.
آموزش برداشتن رمز اکسل
برای برداشتن رمز اکسل، مراحل زیر را دنبال کنید:
- باز کردن فایل اکسل: ابتدا فایل اکسل مورد نظر را باز کنید.
- رفتن به تب “File”: در نوار ابزار بالای صفحه، روی تب “File” کلیک کنید.
- انتخاب “Info”: از منوی باز شده، گزینه “Info” را انتخاب کنید.
- کلیک بر روی “Protect Workbook”: در بخش “Info”، روی گزینه “Protect Workbook” کلیک کنید.
- انتخاب “Encrypt with Password”: از منوی باز شده، گزینه “Encrypt with Password” را انتخاب کنید.
- حذف پسورد: در پنجره باز شده، پسورد فعلی را پاک کرده و روی “OK” کلیک کنید.
این روش ساده و سریع به شما کمک میکند تا پسورد فایل اکسل خود را حذف کنید و به محتوای آن دسترسی پیدا کنید.
حذف پسورد اکسل با استفاده از VBA
یکی دیگر از روشهای موثر برای حذف پسورد اکسل، استفاده از کد VBA است. برای این کار، مراحل زیر را دنبال کنید:
- باز کردن فایل اکسل: فایل اکسل مورد نظر را باز کنید.
- رفتن به تب “Developer”: اگر تب “Developer” در نوار ابزار شما فعال نیست، میتوانید آن را از طریق تنظیمات اکسل فعال کنید.
- باز کردن “Visual Basic for Applications”: روی گزینه “Visual Basic” کلیک کنید تا محیط برنامهنویسی VBA باز شود.
- ایجاد ماژول جدید: در پنجره VBA، روی “Insert” کلیک کرده و “Module” را انتخاب کنید.
- وارد کردن کد VBA: کد زیر را در ماژول جدید وارد کنید:
Sub RemovePassword()
Dim ws As Worksheet
For Each ws In ThisWorkbook.Worksheets
ws.Unprotect Password:=”YourPassword”
Next ws
End Sub
- اجرای کد: پس از وارد کردن کد، روی دکمه “Run” کلیک کنید تا کد اجرا شود و پسورد فایل اکسل حذف شود.
این روش برای کاربرانی که با برنامهنویسی VBA آشنایی دارند، بسیار مفید و کارآمد است.
آموزش حذف پسورد فایل اکسل با استفاده از نرمافزارهای جانبی
اگر به دنبال روشهای دیگری برای حذف پسورد فایل اکسل هستید، میتوانید از نرمافزارهای جانبی استفاده کنید. برخی از این نرمافزارها عبارتند از:
- PassFab for Excel: این نرمافزار به شما کمک میکند تا به راحتی پسورد فایل اکسل خود را حذف کنید. کافی است فایل مورد نظر را در نرمافزار باز کرده و گزینه “Remove Password” را انتخاب کنید.
- Excel Password Recovery Lastic: این نرمافزار نیز یکی از ابزارهای قدرتمند برای حذف پسورد اکسل است. با استفاده از این نرمافزار، میتوانید پسورد فایلهای اکسل خود را بازیابی یا حذف کنید.
- Stellar Phoenix Excel Password Recovery: این نرمافزار به شما امکان میدهد تا پسورد فایلهای اکسل خود را بازیابی کنید. با استفاده از این ابزار، میتوانید به راحتی به محتوای فایلهای خود دسترسی پیدا کنید.
شکستن پسورد اکسل
در برخی موارد، ممکن است نیاز به شکستن پسورد اکسل داشته باشید. زراوندپلاس به شما توصیه میکند که همیشه از روشهای قانونی و اخلاقی برای دسترسی به اطلاعات استفاده کنید. شکستن پسورد اکسل میتواند به دلایل مختلفی انجام شود، اما باید توجه داشته باشید که این کار ممکن است با قوانین و مقررات محلی مغایرت داشته باشد.
برداشتن پسورد فایل اکسل با استفاده از خدمات آنلاین
برخی از وبسایتها و خدمات آنلاین نیز وجود دارند که به شما کمک میکنند تا پسورد فایل اکسل خود را حذف کنید. این خدمات معمولاً به صورت رایگان یا با هزینهای اندک ارائه میشوند. برخی از این وبسایتها عبارتند از:
- LostMyPass: این وبسایت به شما امکان میدهد تا پسورد فایلهای اکسل خود را بازیابی یا حذف کنید. کافی است فایل مورد نظر را آپلود کرده و منتظر بمانید تا فرآیند حذف پسورد انجام شود.
- Password-Find: این وبسایت نیز یکی از ابزارهای آنلاین برای حذف پسورد اکسل است. با استفاده از این سرویس، میتوانید به راحتی پسورد فایلهای خود را بردارید.
- OnlineHashCrack: این وبسایت به شما کمک میکند تا پسورد فایلهای اکسل خود را بازیابی کنید. با استفاده از این سرویس، میتوانید به محتوای فایلهای خود دسترسی پیدا کنید.
نکات مهم در حذف پسورد اکسل
هنگام حذف پسورد اکسل، به نکات زیر توجه کنید:
- پشتیبانگیری از فایل: قبل از انجام هرگونه تغییرات، از فایل اکسل خود پشتیبانگیری کنید تا در صورت بروز هرگونه مشکل، نسخه اصلی فایل را داشته باشید.
- استفاده از روشهای قانونی: همیشه از روشهای قانونی و اخلاقی برای حذف پسورد اکسل استفاده کنید. شکستن پسورد بدون اجازه صاحب فایل میتواند عواقب قانونی داشته باشد.
- بهروزرسانی نرمافزارها: از نرمافزارهای بهروز و معتبر برای حذف پسورد اکسل استفاده کنید تا از امنیت و کارایی آنها اطمینان حاصل کنید.
نتیجهگیری
در این مقاله از زراوندپلاس، به شما آموزش دادیم چگونه به راحتی و با اطمینان پسورد فایل اکسل خود را حذف کنید. با استفاده از روشهای مختلفی که در اینجا معرفی شد، میتوانید به راحتی به محتوای فایلهای اکسل خود دسترسی پیدا کنید. امیدواریم این راهنما برای شما مفید باشد و بتوانید با استفاده از آن، مشکلات خود را حل کنید.
اگر سوال یا نیاز به راهنمایی بیشتری دارید، خوشحال میشویم که به شما کمک کنیم. زراوندپلاس همواره در کنار شماست تا بهترین راهکارها را برای شما فراهم کند.
آیا به دنبال تسلط بر نرمافزارهای آفیس هستید؟
ما در زراوند پلاس ، با ارائه دورههای آموزشی جامع و تخصصی در زمینه نرمافزارهای آفیس، به شما کمک میکنیم تا مهارتهای خود را به سطح بالاتری برسانید. با محتوای آموزشی غنی و مقالات مفید در بلاگ ما، به راحتی میتوانید به اطلاعات و نکات کاربردی دسترسی پیدا کنید و در کارهای روزمرهتان بهبود چشمگیری ایجاد کنید.
چرا ما؟
- دورههای آموزشی متنوع: از Word و Excel گرفته تا PowerPoint و Access، تمامی نیازهای شما را پوشش میدهیم.
- محتوای بهروز: بلاگ ما با جدیدترین مطالب و ترفندهای نرمافزاری بهروز میشود تا شما همواره در جریان تغییرات و بهبودها باشید.
- آموزش کاربردی: آموزشها با مثالهای عملی و پروژههای واقعی طراحی شدهاند تا تجربه یادگیری شما را بهبود ببخشند.
اکنون زمان آن است که یادگیری خود را آغاز کنید! با ما همراه شوید و به جمع هزاران دانشآموخته موفق بپیوندید. برای اطلاعات بیشتر درباره دورهها و مقالات آموزشی ما، به بلاگ ما سر بزنید و از محتوای ارزشمند ما بهرهمند شوید.
با ما در زراوند پلاس، آینده شغلیتان را متحول کنید!
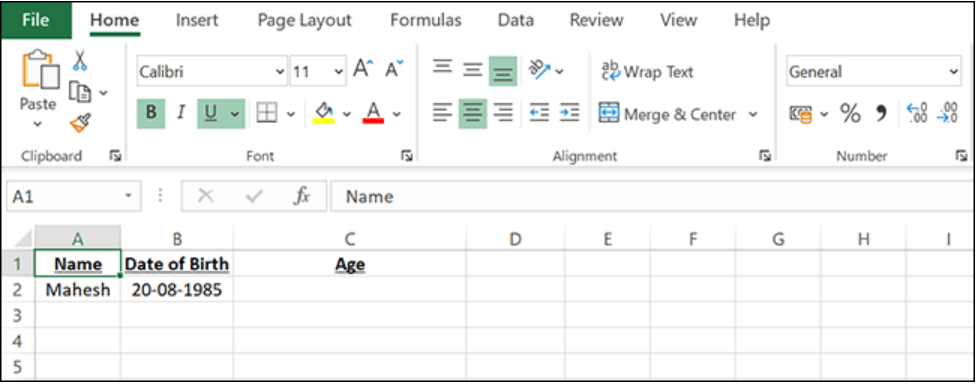
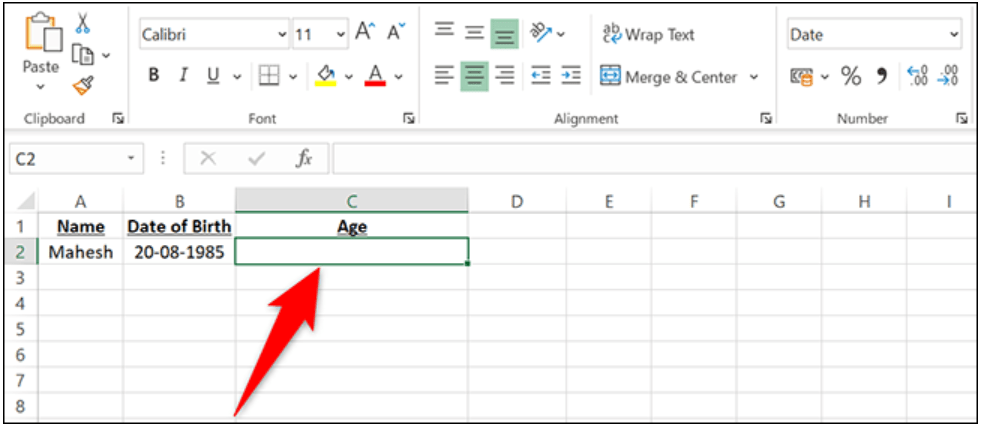
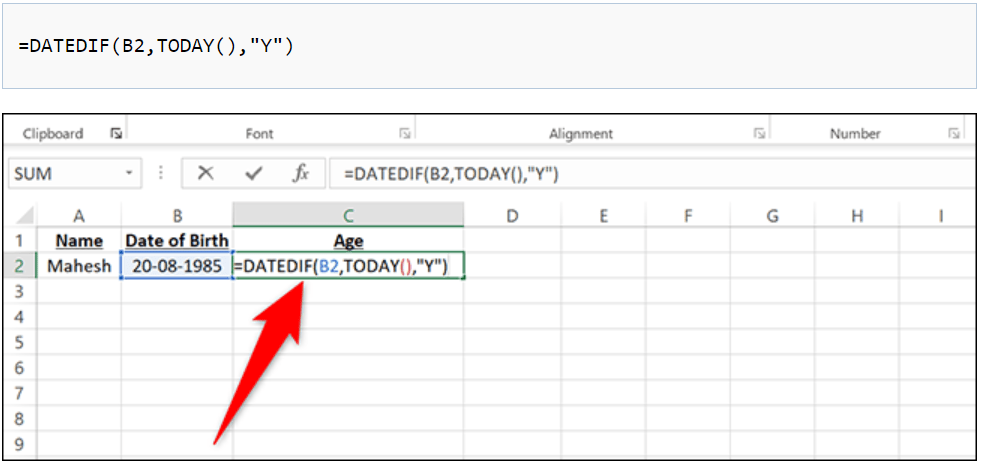
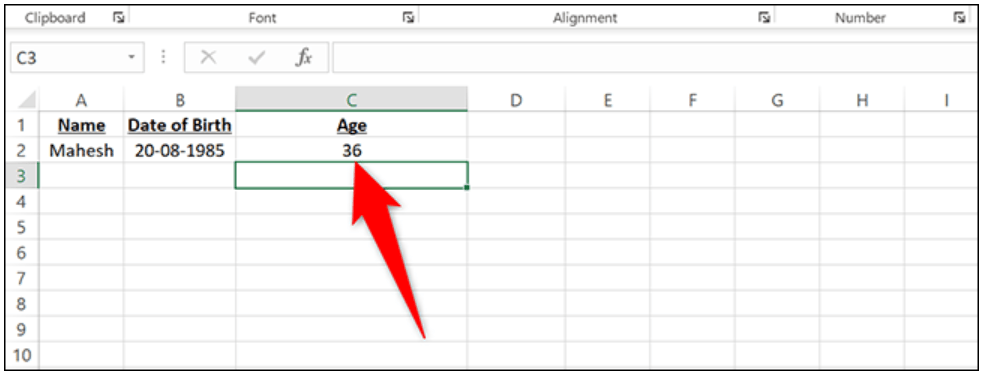

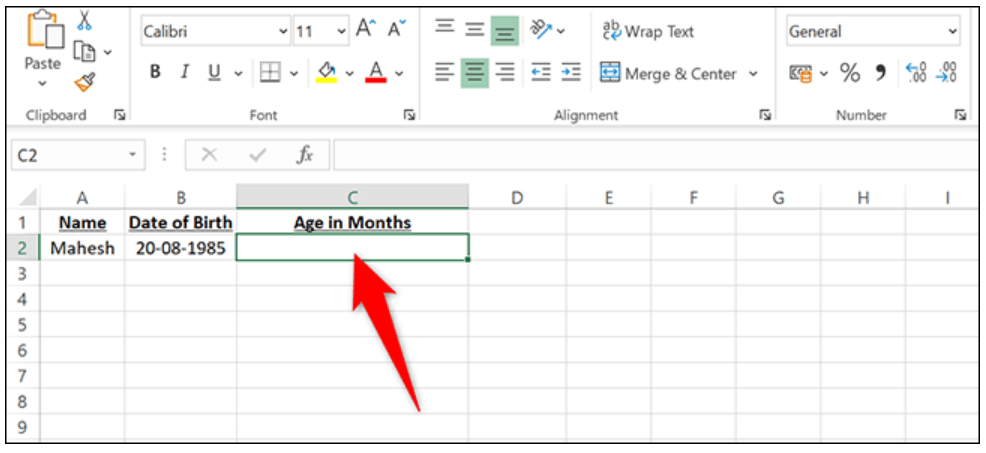
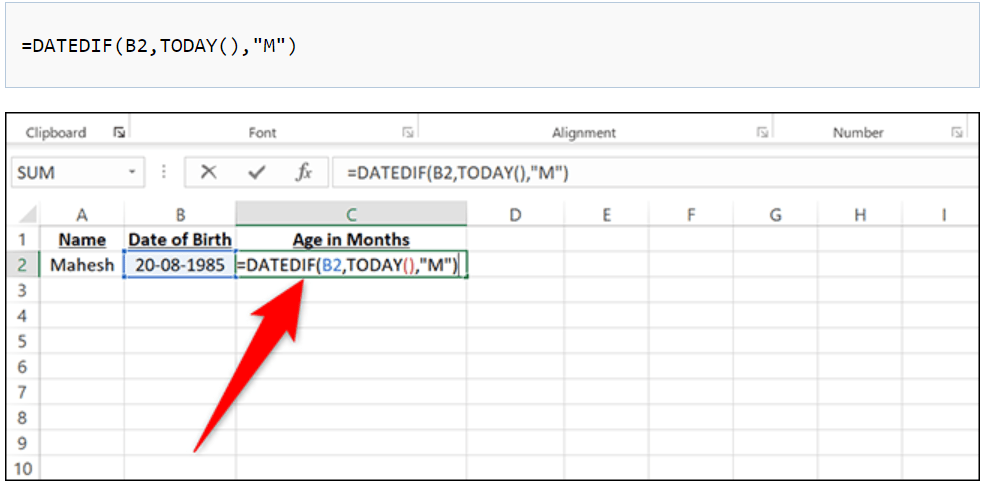
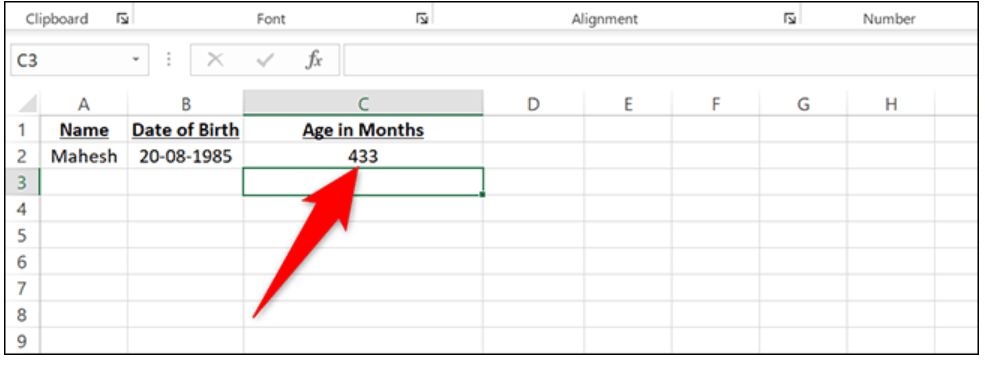
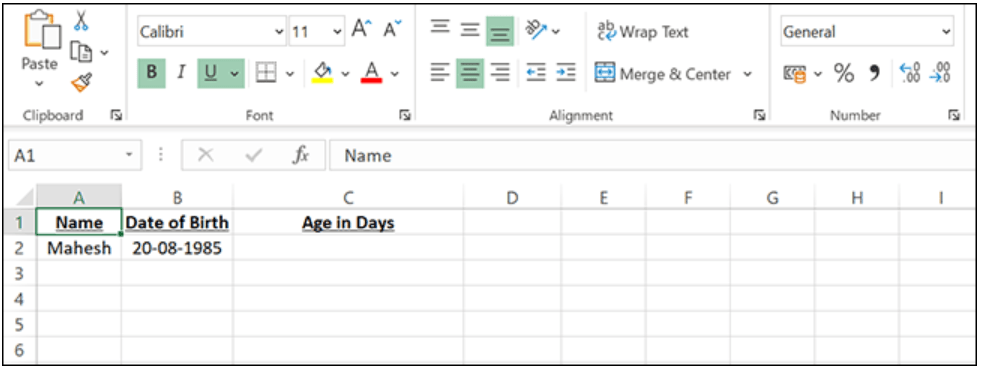
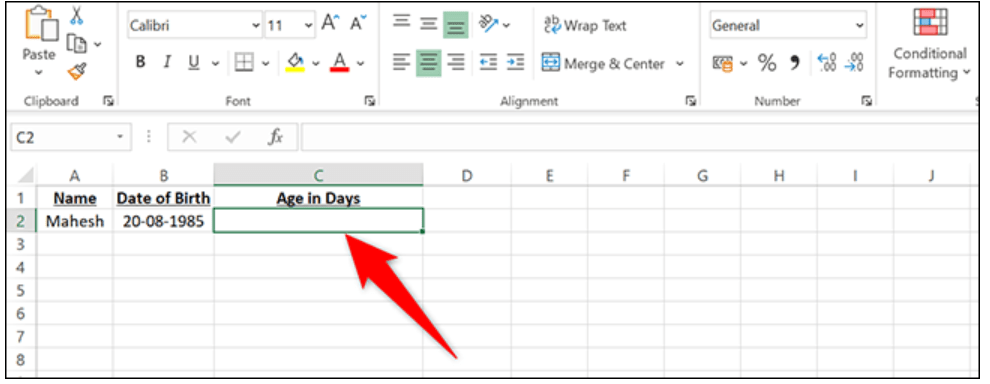
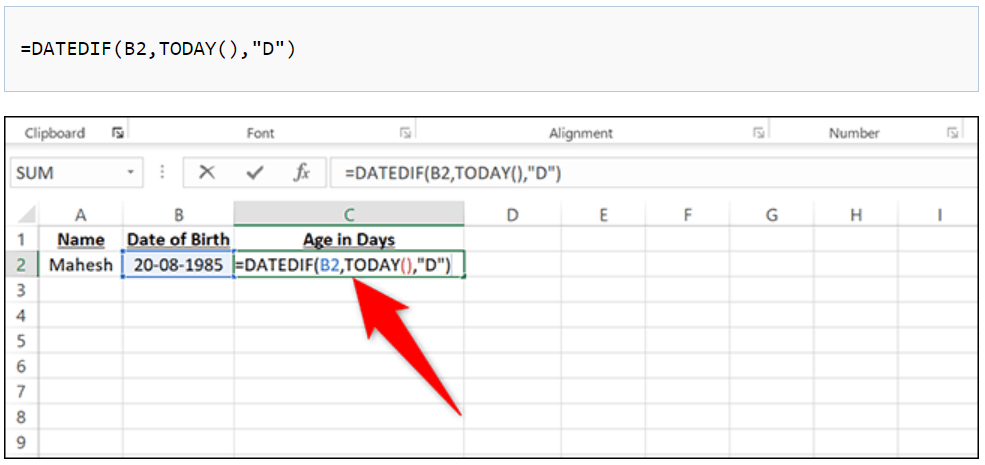
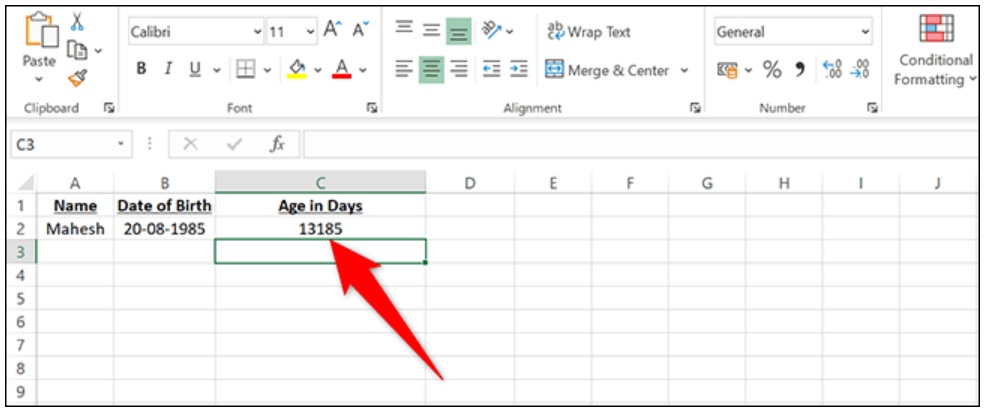
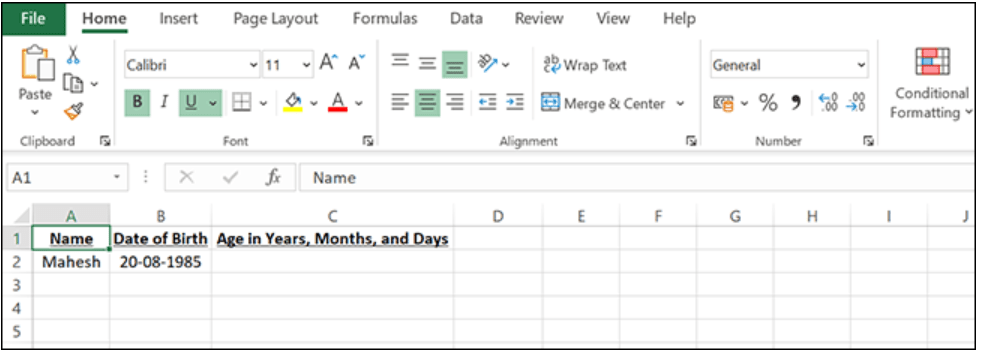
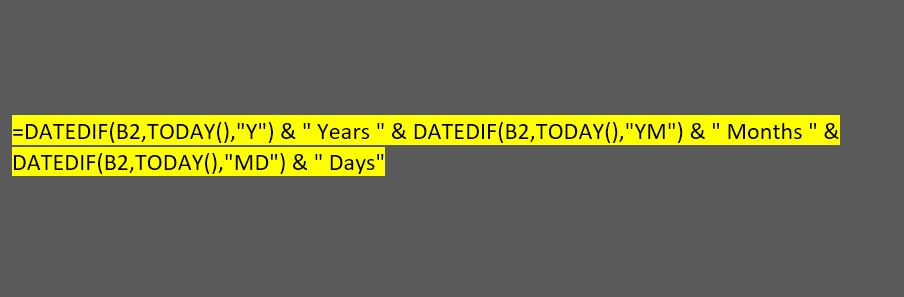
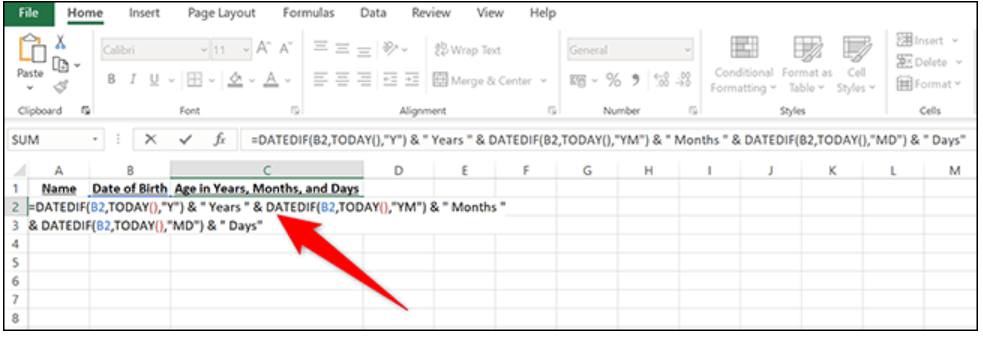
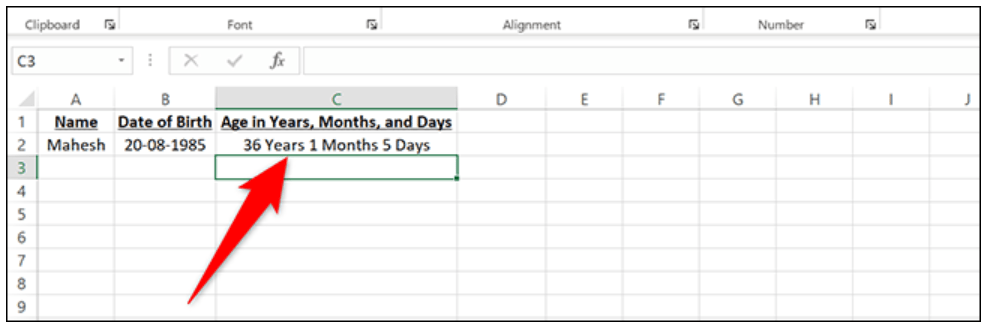
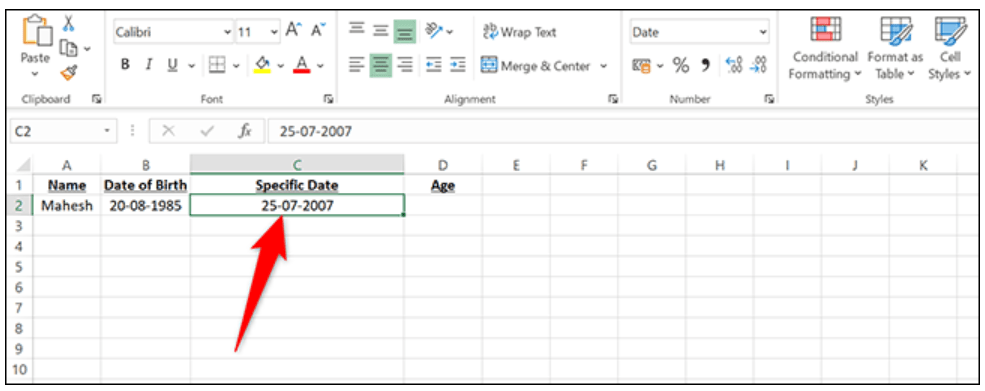
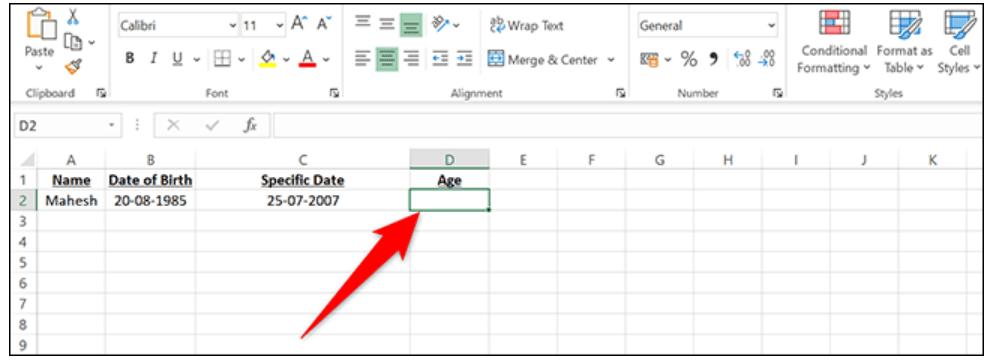
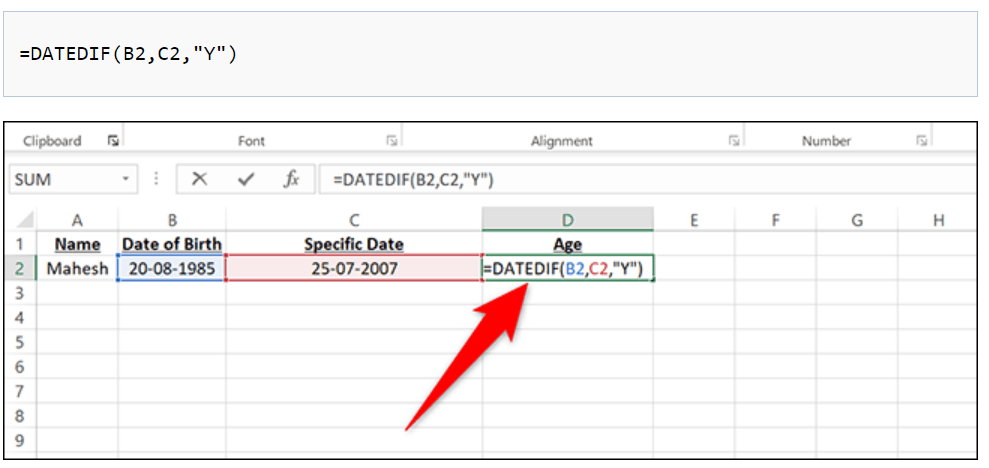
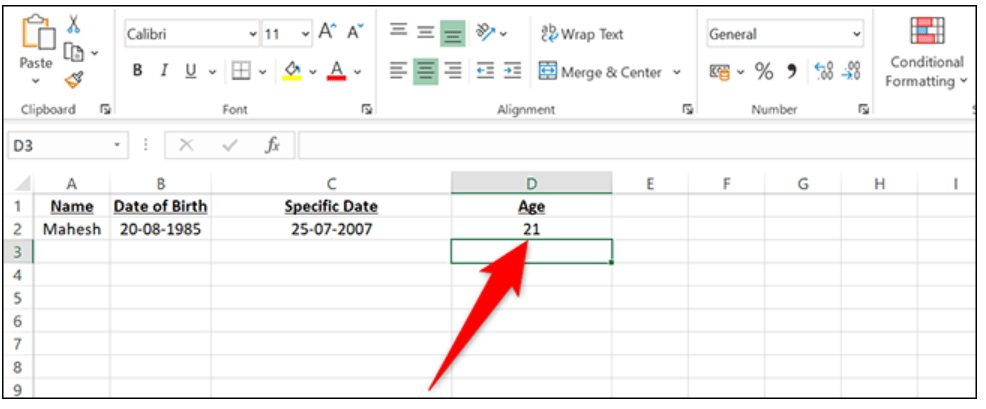








دیدگاهتان را بنویسید