ساخت جدول در نرم افزار Word
روش اول :
به ریبون یا تب Insert رفته و گزینه Table را مانند تصویر زیر کلیک می کنیم:
زیرمنویی زیر آن ظاهر می شود که آنها را بررسی می کنیم:
مورد اول در این زیرمنو به شما این امکان را می دهد که با قرار دادن موس روی سلولها و به تعداد مورد نیاز از سطرها و ستون ها را انتخاب و با کلیک موس جدول در صفحه ایجاد می شود.
مثلا در تصویر زیر یک جدول 5*5 ایجاد شده است:
روش دوم:
در روش اول در تعداد سطر و ستون ها محدودیت داریم و نمی توانیم جدولی با بیشتر از 10 ستون و 8 سطر ایجاد کنیم. مانند تصویر زیر:
خُب !! برای حل این مشکل ، از گزینه دوم یعنی Insert Table در زیر منوی Table استفاده می کنیم.
پس از انتخاب این گزینه ، پنجره ای مانند تصویر زیر ظاهر می شود:
از قسمت اول تعداد ستون ها و از قسمت دوم تعداد سطرها را مشخص می کنیم.
گزینه Fixed Column Width : مشخص کردن اندازه ثابت برای عرض ستون ها.
گزینه Autofit to Contents : با انتخاب این گزینه جدول بسیار کوچک رسم می شود و عرض ستون ها بسیار کم است. و با وارد کردن محتوا در درون سلول ها عرض ستون ها افزایش پیدا میکند.
گزینه Autofit to Window : عرض جدول به اندازه صفحه ایجاد می شود.
گزینه Remember dimensions for new tables : با زدن این تیک ، تنظیمات ذخیره می شود و اگر دوباره این پنجره ظاهر شود ، آخرین تنظیمات در درون آن مشاهده می شود.
و در نهایت با زدن Ok جدول مورد نظر رسم می شود.
روش سوم :
گزینه Draw Table : با استفاده از این گزینه می توان جدول را مانند یک مداد رسم نمود. در ابتدا یک مستطیل بزرگ رسم می کنیم و سپس سطر و ستون های آن را با مداد می کشیم.
نحوه کشیدن جدول در ورد
اگر قصد رسم جدول در ورد را دارید لازم است چند گام ساده را بردارید که در ادامه به صورت دقیق به آنها اشاره خواهیم کرد:
- در اولین مرحله از فرآیند کشیدن جدول در ورد شما باید وارد برنامه word نصب شده روی کامپیوتر خود شوید.
- سپس از میان زبانه های موجود، زبانه Insert را انتخاب نمایید. در این زبانه منویی تحت عنوان Table وجود دارد که لازم است همانند تصویر زیر این گزینه را انتخاب نمایید.
- پس از انتخاب گزینه Table باکس جدیدی به شما نمایش داده می شود که از طریق آن می توانید برای کشیدن جدول در ورد و مدیریت آن اقدام نمایید. در این قسمت منو های زیر وجود خواهد داشت:
- X×Y Table: در قسمت ابتدایی باکس عنوان شده نمایی از سلول های جدول را مشاهده می کنید که می توانید به کمک ماوس تعداد سطر و ستون مورد نظر خود را انتخاب نمایید. به عنوان مثال در تصویر زیر ما یک جدول با 4 ستون و 3 سطر را انتخاب کرده ایم. ( ساخت جدول در نرم افزار Word )
Insert Table
- Insert Table: گزینه دومی که می توانید از آن برای جدول کشی در ورد استفاده کنید، منو Insert Table است. با کلیک روی این منو باکسی همانند تصویر زیر نمایش داده می شود که شما باید به ترتیب اطلاعات زیر را مدیریت نمایید:
- Number of columns: در این قسمت باید تعداد ستون های مورد نظر خود را وارد نمایید.
- Number of rows: این بخش نیز مربوط به تعداد سطرهای تشکیل دهنده جدول شما در word است.
- Initial column width: تنظیمات پیش فرض این قسمت حالت خودکار یا Auto است. در صورت فعال بودن این قابلیت در واقع عرض برگه به صورت خودکار به تعداد ستون های تعریف شده تقسیم خواهد شد. اما شما می توانید در صورت تمایل ابعاد مورد نظر خود را نیز وارد نمایید.
- AutoFit to contents: اگر تمایل دارید که عرض جدول شما بر اساس عرض محتوای موجود در داخل ستون ها سایزبندی شود، باید این گزینه را انتخاب نمایید.
- AutoFit to window: اگر این گزینه را انتخاب نمایید، در واقع تعیین می کنید که ستون ها به صورت مساوی در طول عرض صفحه ویندوز تقسیم شود.
- Set as default for new tables: در نهایت نیز اگر تمایل دارید تا تنظیمات تعیین شده برای تمام جدول هایی که در word ایجاد می کنید نیز اعمال شود، باید تیک این گزینه را فعال نمایید.
در نهایت نیز با کلیک روی دکمه Ok تغییرات اعمال شده را ذخیره نمایید. ( ساخت جدول در نرم افزار Word )
- Draw Table: منو دیگری که می توانید از آن برای رسم جدول در ورد استفاده کنید، منو Draw table است. با استفاده از این منو ماوس شما به حالت یک مداد درمی آید و شما می توانید بر اساس نیازهای خود جدول را طراحی نمایید. ویژگی اصلی این قابلیت این است که شما می توانید جدول ها را به صورت نامنظم طراحی کرده و عرض پهنای سطرها یا ستون ها را مدیریت نمایید.
- Convert Text to Table: یکی دیگر از قابلیت های بسیار کاربردی تعریف شده در ورد، امکان تبدیل متن به جدول در ورد است. شما می توانید برای این منظور متن مورد نظر خود را به حالت انتخاب شده درآورده و سپس از طریق منو Table گزینه Convert Text to Table را انتخاب نمایید تا متن شما به صورت خودکار در فرمت جدول نمایش داده شود. ( ساخت جدول در نرم افزار Word )
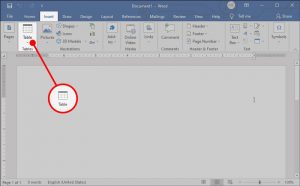
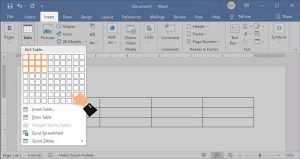
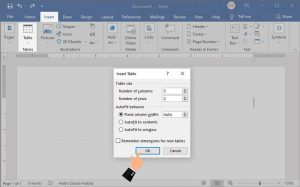
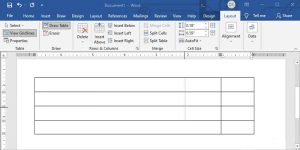
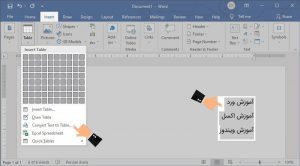







دیدگاهتان را بنویسید