چاپ باپرینت در نرم افزار Word
آموزش پرینت گرفتن در ورد
پس از آنکه نوشته ی خود یا متن خود را آماده کردید برای پرینت گرفتن در ورد از مسیری که برایتان در ادامه شرح می دهیم استفاده کنید.
- در قسمت بالا سمت راست صفحه ی ورد عبارت فایل را می بینید، روی آن کلیک کرده تا صفحه ی Backstage view برایتان به نمایش در آید.
- در صفحه ی Backstage view گزینه ی Print را انتخاب کنید تا تنظیمات مربوط به پرینت برایتان باز شود.
- بالا سمت راست صفحه گزینه ی Print به همراه نماد دستگاه پرینتر وجود دارد و در قسمت چپ صفحه یک پیش نمایش (Preview) از صفحه ای که قرار است پرینت گرفته شود نشان داده می شود.
برای گرفتن یک پرینت ساده با انتخاب همین گزینه Print کافی خواهد بود البته لازم به ذکر است که با استفاده از دکمه های ترکیبی ctrl+P می توانیم از روش Quick Print استفاده کرده و مستقیما وارد این صفحه بشویم. همانظور که در تصویر مشاهده می کنید در این صفحه گزینه های دیگری هم وجود دارد که می توانید از آنها برای تنظیم نحوه ی پرینت برگه های خود به دلخواه استفاده کنید.
با زدن گزینه Print مشخص شده در تصویر بالا در صورتی که پرینتر شما مشکلی نداشته باشد پرینت آغاز خواهد شد.
برای یادگیری کامل پرینت گرفتن لطفا ادامه مقاله را هم حتما مطالعه کنید.
Copeis: این گزینه که درست در کنار گزینه ی پرینت قرار دارد این توانایی را به ما می دهد تا به تعداد دلخواه از متون یا تصاویر خود چاپ کنیم. تنها کافی است با استفاده از فلش های کوچکی که در کنار کادر قرار داد تعداد مدنظرمان را انتخاب کنیم یا به صورت دستی تایپ کنیم. برای مثال اگر از متنی ۳ نسخه لازم داریم می توانیم تعداد copies را روی عدد ۳ قرار دهیم.
Printer: در این بخش می توانیم نوع دستگاه چاپگر خود را مشخص کنیم. با توجه به این که کدام کزینه را انتخاب می کنید گزینه ی Printer Properties یا Preferences متفاوت خواهد بود.
Printer Properties: در این قسمت می توانید سه آیتم اندازه ی کاغذ (Paper Size) ، جهت، کیفیت (Print Quality) و تعداد نسخه های چاپی (Copy count) را انتخاب کنید.
تنظیمات پرینت در ورد
حال به قسمت setting میرسیم وگزینه های این قسمت را معرفی و بررسی می کنیم.
پرینت صفحات دلخواه در ورد
اولین گزینه در این بخش که به صورت پیش فرض با Print All Pages نشان داده شده است، این امکان را برای پرینت گرفتن در ورد به ما می دهد تا صفحاتی را که می خواهیم یا قسمتی از متنی را که مشخص کردیم یا تنها صفحات مدنظر با توجه به نیاز خود را تعیین کنیم و از آنها پرینت بگیریم. با کلیک بر روی فلش کوچکی که در در کادر قرار دارد تنطیمات خودمان را انجام می دهیم.
گزینه هایی که پس از کلیک بر روی فلش به نمایش در می آیند عبارتند از :
- Print All Pages : تمامی صفحات فایل ورد آماده ی چاپ می شود.
- Print Selection: تنها قسمتی را که انتخاب کرده ایم آماده ی چاپ می شود.
- Print Current Page: تنها صفحه ی نشان داده شده در پیش نمایش آماده ی پرینت گرفتن می شود.
- Custom Print: با انتخاب این گزینه میتوانیم تنها صفحات مدنظرمان را با نوشتن شماره ی صفحات آن در کادر زیر آن یعنی Pages آماده ی چاپ کنیم. برای چاپ چندین صفحه ی پی در پی می توانیم بنویسیم ۴-۱۲ یعنی از صفحه ی ۴ تا ۱۲ را پرینت بگیر. یا برای صفحات غیر پی در پی از ویرگول برای جداسازی آنها استفاده می کنیم مثلا می نویسیم ۴،۵،۷،۸،۱۱
البته می توانیم از پیشنهادات این بخش هم برای پرینت گرفتن استفاده کنیم گزینه های مانند Only Print Odd Pages(تنها صفحات فرد را چاپ کن) یا Only Print Even Pages (تنها صفحات زوج را چاپ کن) .
پرینت گرفتن پشت و رو در ورد
کادر بعدی که در بخش Setting به آن می رسیم، کادری است که به صورت پیش فرض بر روی گزینه ی Print One Sided قرار دارد. با استفاده از این گزینه می توانیم تعیین کنیم که چاپ برگه ها برای پرینت گرفتن در ورد به صورت تک رو باشد یا دو رو. با کلیک بر روی فلش کوچکی که در کادر قرار دارد سایر گزینه های در دسترس به نمایش در می آید. این گزینه ها عبارتند از :
- Print One Sided: با انتخاب این گزینه چاپگر صفحات را به صورت تک رو چاپ می کند.
- Print On Both Sides: با انتخاب این گزینه چاپگر صفحات را به صورت پشت و رو چاپ می کند.
- Manually Print on Both Sides: بعضی از چاپگرها امکان چاپ هر دو سمت برگه به صورت پشت و را ندارند برای همین این فرصت در آنها وجود دارد تا پس از چاپ یک روی برگه به صورت دستی برگه را برگردانید تا چاپ در پشت برگه هم انجام شود.
پرینت گرفتن در ورد برای تعداد صفحات زیاد
گزینه ی بعدی همانطور که در تصویر زیر می بینید که به صورت پیش فرض روی گزینه ی Collated می باشد، برای پرینت گرفتن ورد درتعداد صفحات زیاد بسیار کاربرد دارد. وقتی بر روی فلش کنار این کادر کلیک می کنید دو گزینه ی زیر به نمایش در می آید:
- Collated: با انتخاب این گزینه یک نسخه از متون و تصاویر شما به طور کامل پرینت گرفته می شود و سپس نسخه ی بعدی. برای مثال اگر شما یک نسخه ی ۱۰۰ صفحه ای از متنی را بخواهید سه بار پرینت بگیرید، با انتخاب این گزینه ابتدا از صفحه ی ۱ تا ۱۰۰ نسخه به طور کامل چاپ می شود و بعد نسخه ی دوم و بعد نسخه ی سوم به همین ترتیب.
- UnCollated: با انتخاب این گزینه متون یا تصاویری که می خواهید در تعداد بالا و چند نسخه چاپ کنید ابتدا صفحه به صفحه در تعداد مورد نظر چاپ می شود بعد به سراغ صفحه ی بعدی می رود. برای مثال همان متن ۱۰۰ صفحه ای در سه نسخه را در نظر بگیرید. با انتخاب این گزینه برای پرینت گرفتن در ورد ابتدا برگ اول ۳ بار چاپ می شود بعد صفحه ی دوم به همین ترتیب تا صفحه ی شماره ی ۱۰۰٫
این مطلب هم برای شما مفید خواهد بود: آموزش ایجاد سربرگ متفاوت در ورد
پرینت گرفتن به صورت افقی و عمودی در ورد
کادر بعدی که در بخش Setting پرینت گرفتن در ورد به آن می رسیم کادری است که با عبارت پیش فرض Portrait Orientation مشخص شده است و با آن می توان حالت افقی یا عمودی برای صفحه ای که قرار است پرینت گرفته شود. با کلیک بر روی فلش کوچکی که در درون این کادر قرار دارد دو گزینه ی زیر به نمایش در می آید:
- Portrait Orientation (جهت عمودی): با این گزینه چاپ به صورت عمودی برگه انجام خواهد شد.
- Landscape Orientation (جهت افقی): با انتخاب این گزینه چاپ در جهت افقی برگه انجام خواهد شد.
پرینت گرفتن در سایز دلخواه در ورد
کادر بعدی که در بخش Setting پرینت گرفتن در ورد به آن می رسیم کادری است که به وسیله ی آن می توان اندازه ی برگه ی مورد نظر خود را برای پرینت گرفتن در ورد انتخاب کرد. با کلیک بر روی فلش کوچک کنار کادر انواع سایزهای در دسترس به نمایش در می آید و اگر سایز مورد نظرتان در پیشنهادات این قسمت وجود نداشت می توانید از گزینه ی More Paper Size استفاده کرده و سایز را به صورت دستی وارد نمایید.
زمانی که از قابلیت پرینت گرفتن با سایز دلخواه استفاده می کنید می توانید سند و برگ خود را در سایزهای مختلفی پرینت بگیرید.
مثلا فرض کنید شما متنی را در یک برگ A4 تایپ کرده و حال می خواهید آن را در یک برگ A5 پرینت بگیرید. برای این کار کافیست همانند زیر عمل کنید
سپس می توانید ابعاد مورد نظر خود را انتخاب کنید. در صورتی که می خواهید سایزی را به دلخواه وارد کنید از گزینه More Paper Size استفاده کنید.
تنظیم حاشیه صفحه در هنگام پرینت گرفتن در ورد
گزینه ی بعدی که در بخش Setting برای پرینت گرفتن در ورد ممکن است به آن احتیاج پیدا کنیم کادری است که به وسیله ی آن می توان حاشیه ی کنار صفحات را برای پرینت گرفتن در ورد تنظیم کرد و با کلیک بر روی فلش پیشنهادات در دسترس سیستم برای چاپ به نمایش در می آید و اگر اندازه ی حاشیه ی مورد نظر خود را نتوانستید پیدا کنید می توانید با استفاده ی از گزینه ی Custom Margins اندازه های حاشیه را به طور دستی تنظیم کنید.
پرینت گرفتن چند صفحه در یک صفحه در ورد
آخرین کادری که برای پرینت گرفتن در ورد ممکن است به آن نیاز پیدا کنیم، کادری است که با استفاده از آن می توانیم تعیین کنیم که در هر برگه ای که می خواهیم چاپ کنیم چند صفحه از متون یا تصاویر موجود در فایل ورد پرینت شود. گزینه ی One Page Per Sheet به صورت پیش فرض در این کادر انتخاب شده و با کلیک بر روی فلش گوشه ی کادر می توانید سایر پیشنهادات را مشاهده کنید و با استفاده از گزینه ی آخر یعنی Scale to Paper Size تعیین کنید در چه اندازه ای چاپ شوند.
حل مشکل عدم چاپ حاشیه در ورد
گاهی کاربران عزیز به هنگام پرینت گرفتن در ورد متوجه می شوند که حاشیه های متن یا تصاویرشان چاپ نمی شود برای حل مشکل عدم چاپ حاشیه در ورد از مسیر زیر استفاده کنید:
- از قسمت File وارد بخش Options شوید.
- در پنجره ی جدیدی که باز شد وارد قسمت Advanced بشوید.
- در پنجره ی جدید باز شده به دنبال تنظیمات Print که تقریبا جزو تنظیمات آخر صفحه است بروید و تیک گزینه ی Scale content for A4 or 8.8 x11”paper sizes را بردارید، به همین راحتی مشکلات حل می شود.
آموزش پرینت گرفتن یک مقاله از سایت
برای پرینت گرفتن یک مطلب از سایت اینترنتی کافیه ابتدا به سایت مورد نظرتون مراجعه کنید سپس بدون بستن صفحه سایت مورد نظر دکمه های Ctrl و P را از صفحه کلید فشار دهید. دکمه کنترل در ردیف پایین صفحه کلید قرار گرفته و معولا اولین کلید از سمت چپ می باشد.
پس از زدن دکمه های Ctrl + P صفحه ای همانند زیر برایتان نمایان می شود. کافیست بر روی دکمه پرینت Print کلیک کنید.
تنظیمات این بخش همانند تنظیمات نرم افزار ورد می باشد که در بالا بصورت کامل آموزش داده شد.
آموزش چاپ کردن یک عکس
شما می توانید عکس خود را در ورد قرار داده و سپس همانند مراحل گفته شده در بالا آن را چاپ کنید. اما راه حل دیگری هم هست.
راه حل دوم راست کلیک کردن بر روی تصویر مورد نظر و سپس انتخاب گزینه Print می باشد.
پس از آن در صورت نیاز می توانید تنظیمات مورد نظر خود را اعمال کرده و سپس بر روی گزینه Print کلیک کنید.
آموزش پرینت گرفتن و چاپ سیاه و سفید
در صورتی که از چابگر رنگی استفاده می کنید و می خواهید بصورت سیاه و سفید چاپ کنید این مراحل را انجام دهید :
در ابتدا بر روی گزینه printer properties کلیک کنید تا تنظیمات مربوط به چاپگر انتخاب شده نمایان شود.
دقت کنید در بخش Printer می بایست اسم و مدل پرینتر نصب شده بر روی سیستم شما نمایش داده شود.
در صورتی که این پرینتر از چاپ رنگی و سیاه و سفید پشتیبانی می کند با تنظیماتی مشابه آن چه در ادامه آمده است روبه رو خواهید شد.
به بخش color مراجعه کرده و چاپ را بر روی گزینه سیاه و سفید تنظیم کنید. دقت داشته باشید این بخش با توجه به نوع مرورگر شما ممکن است کمی متفاوت باشد ولی شیوه کار یکی است.
امیدوارم این مطلب فراز سافت هم برای شما مفید واقع شده باشد و توانسته باشید بیشترین بهره را از آن ببرید.
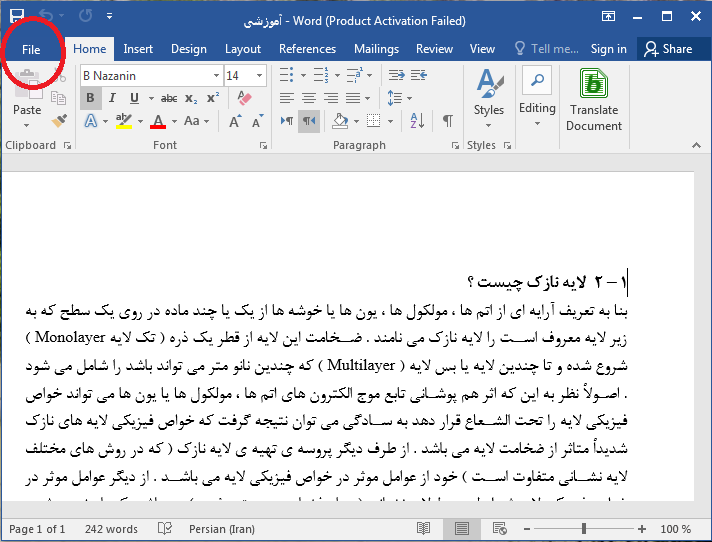
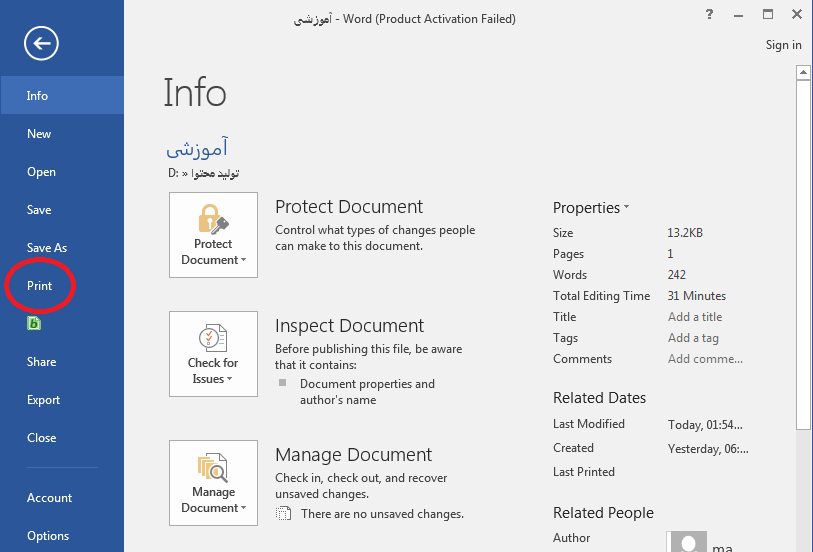
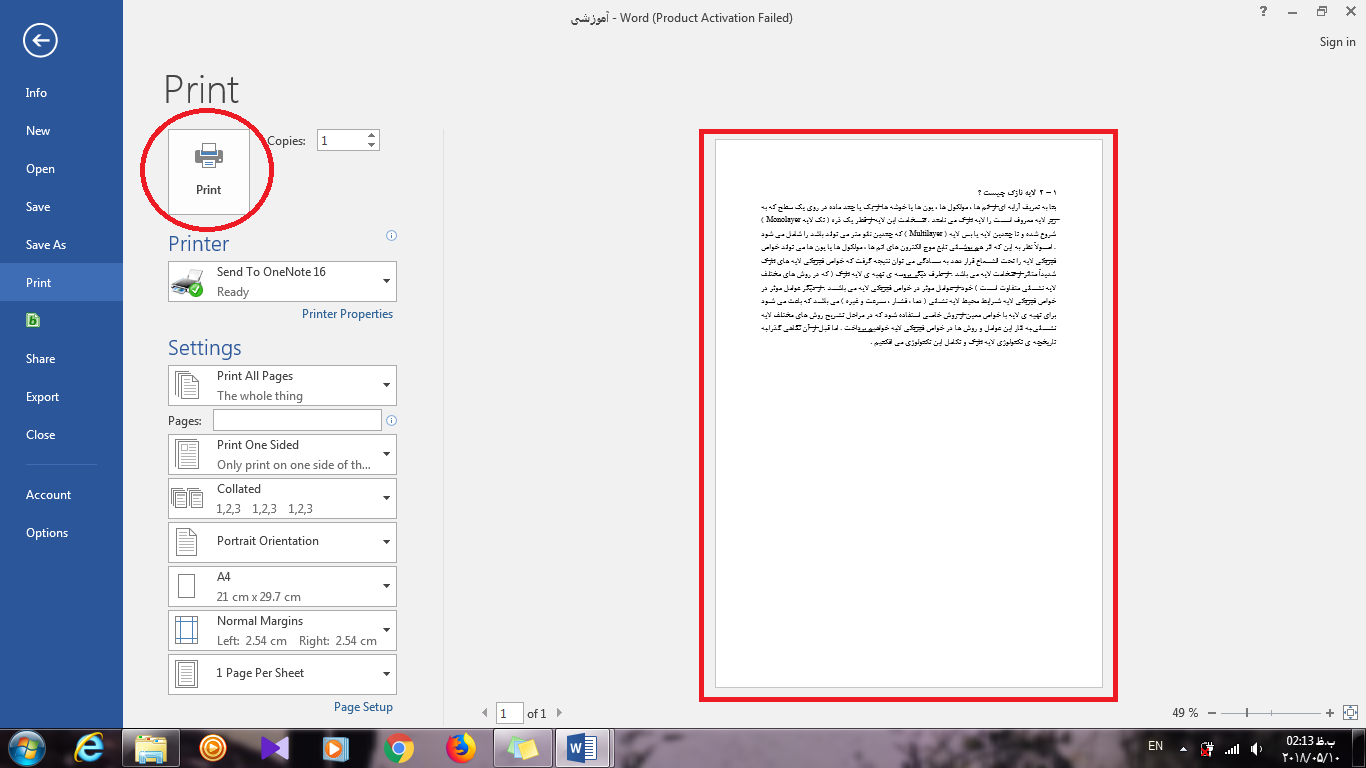
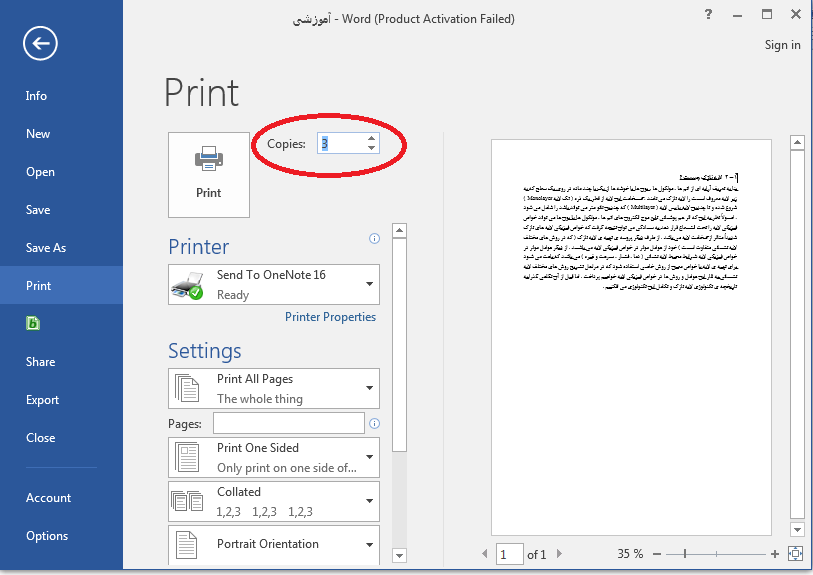
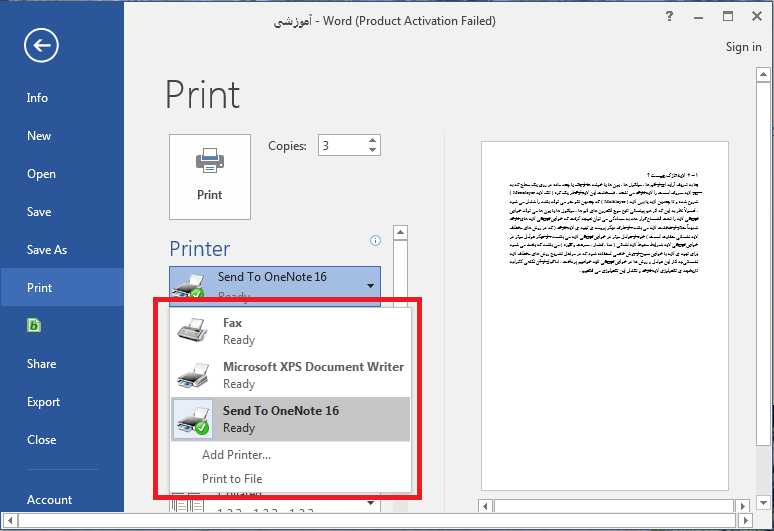
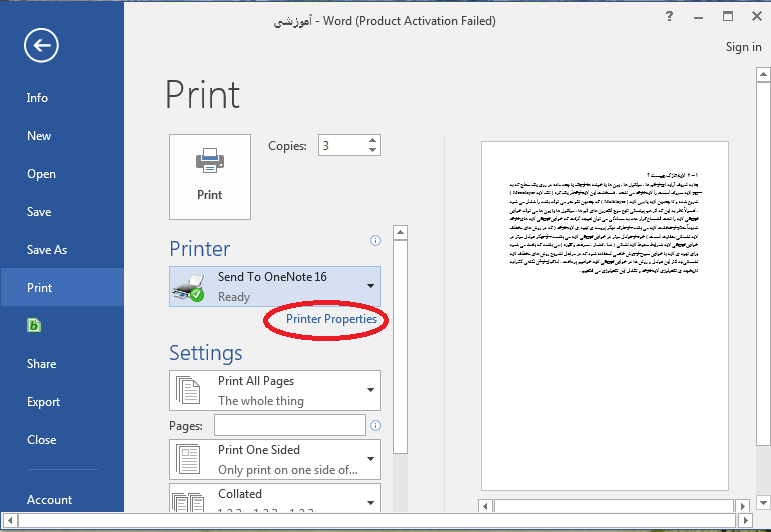
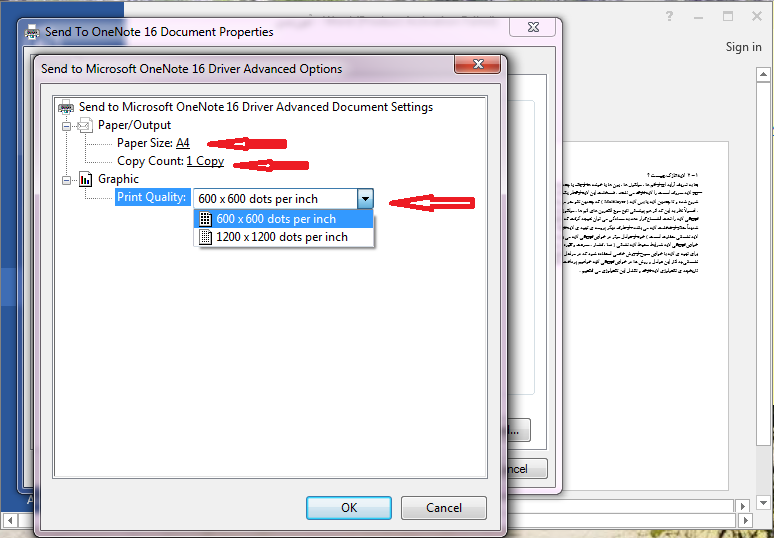
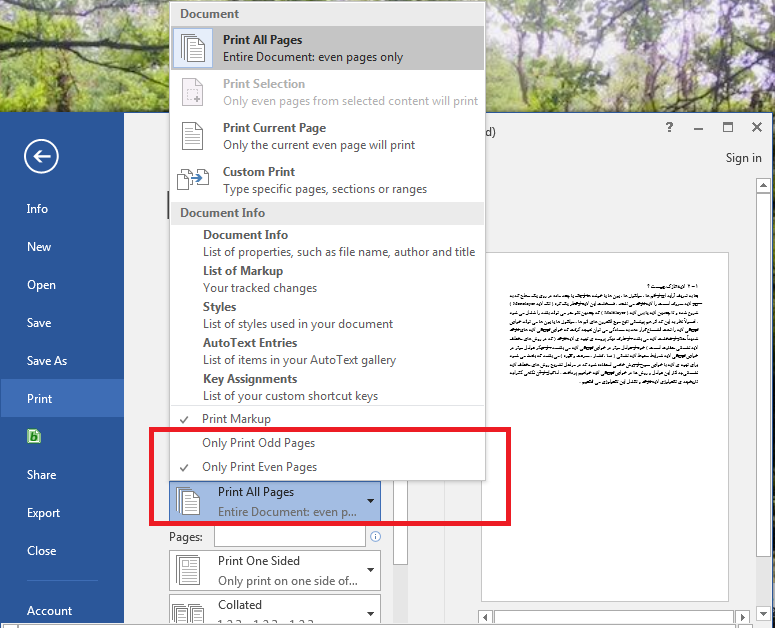
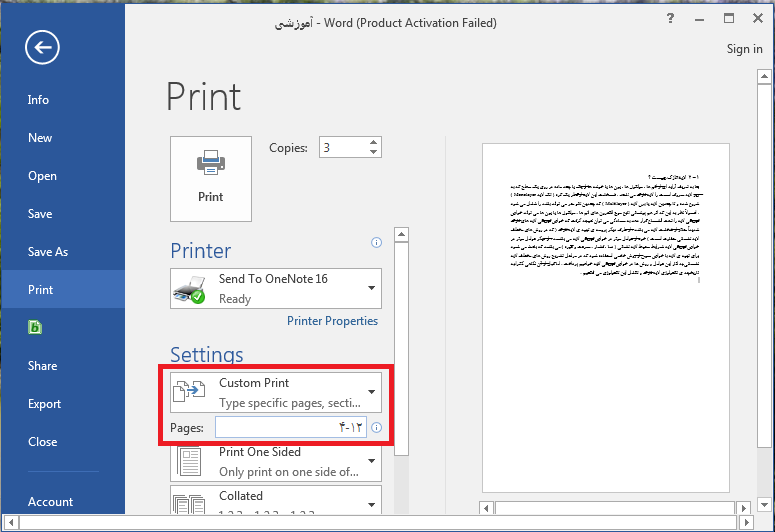
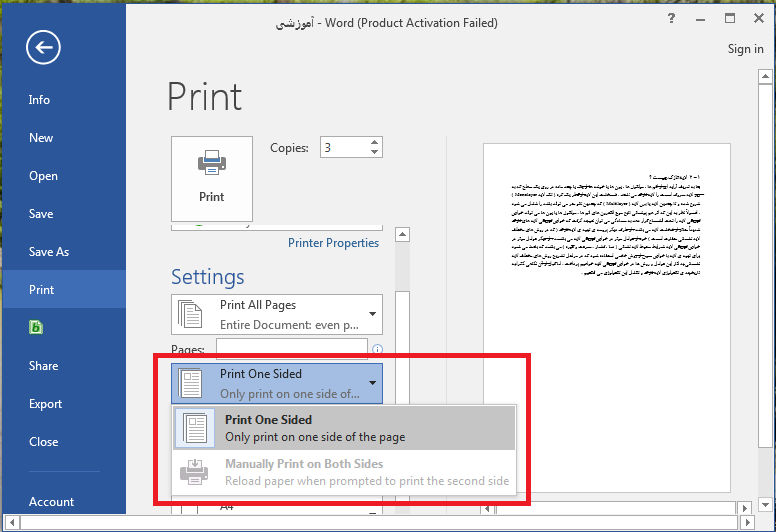
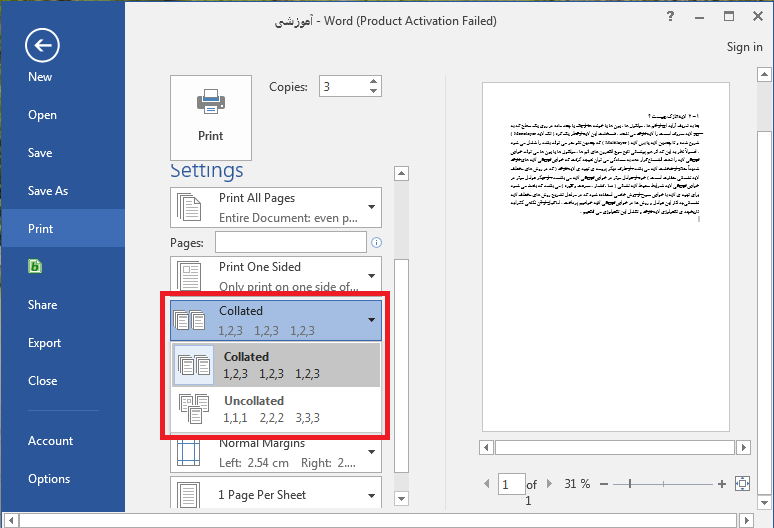
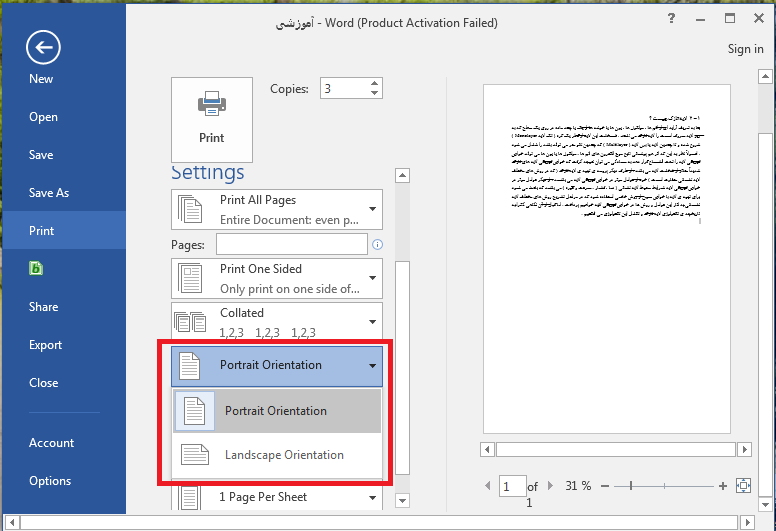
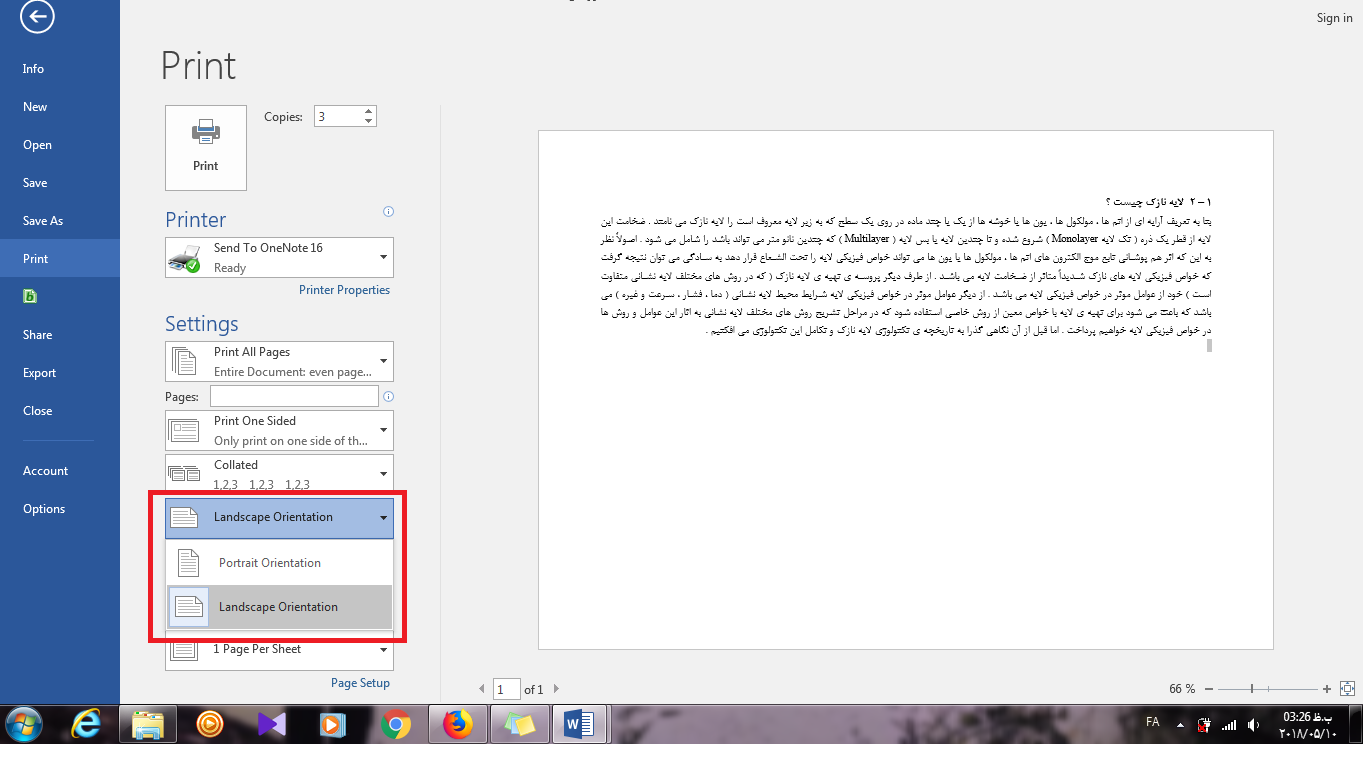
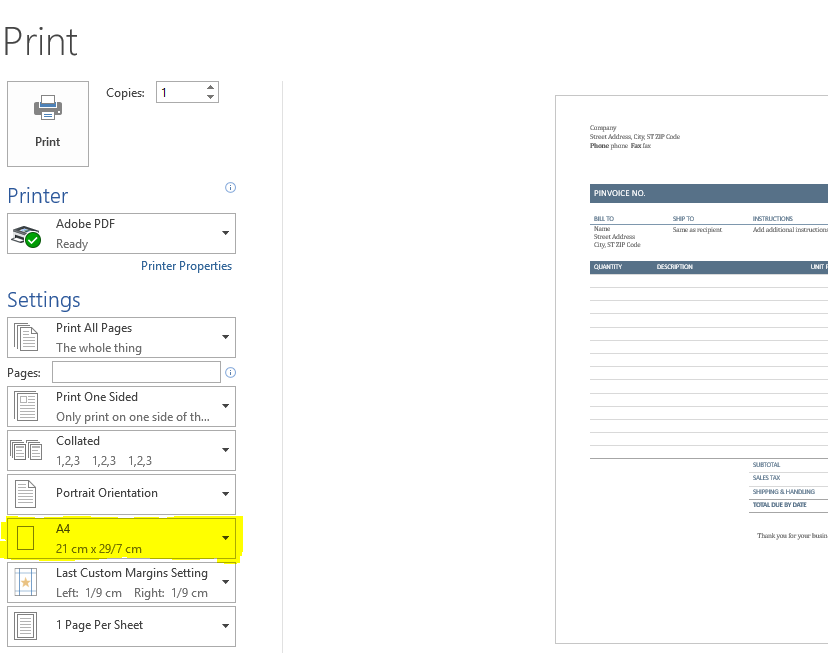
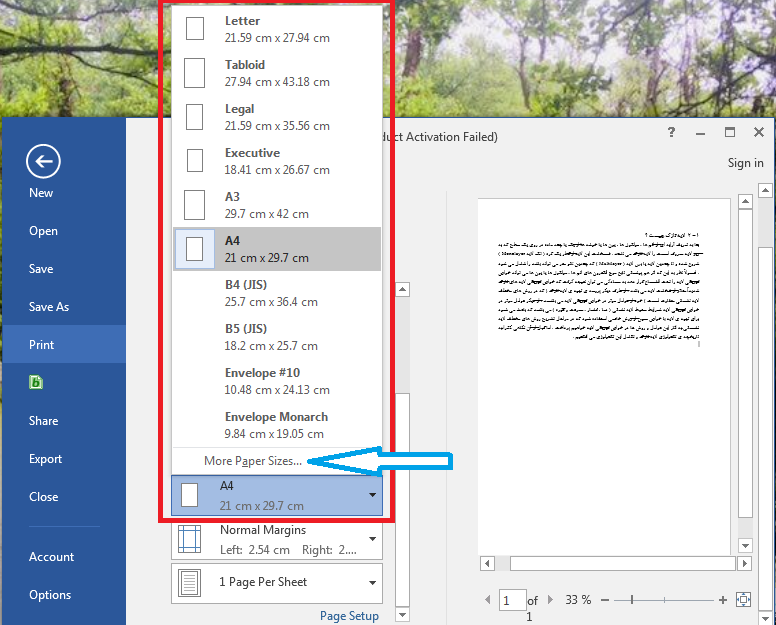
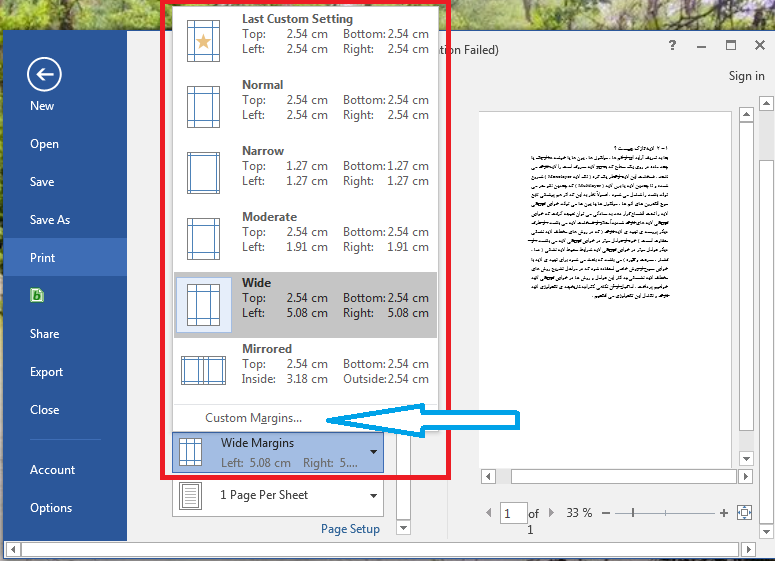
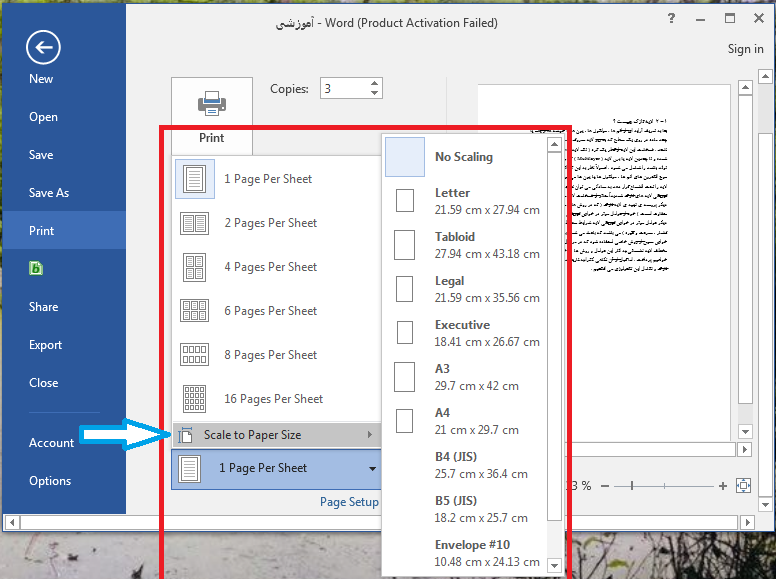
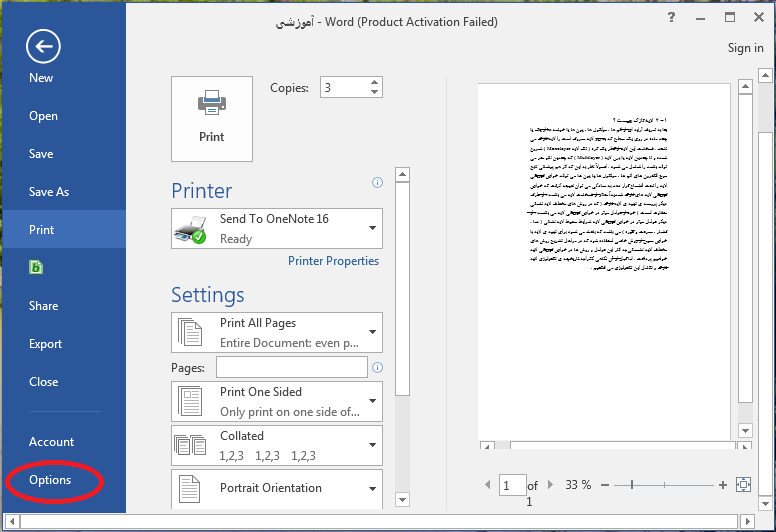
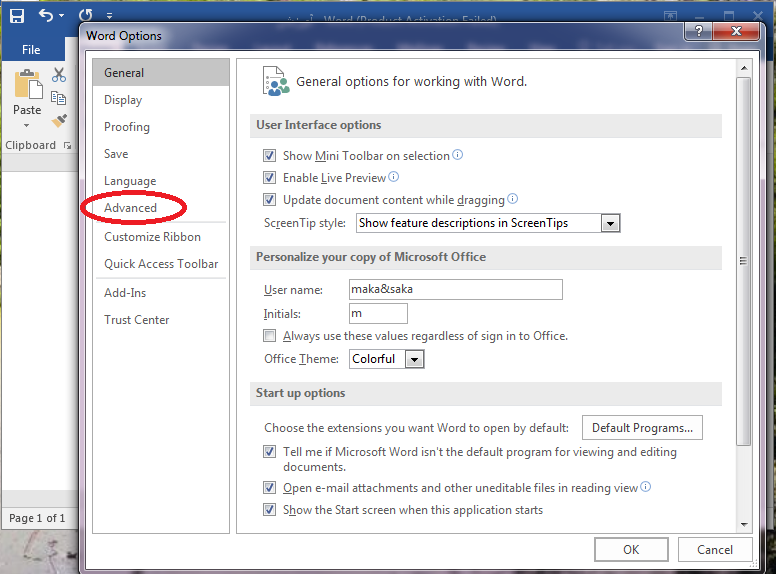
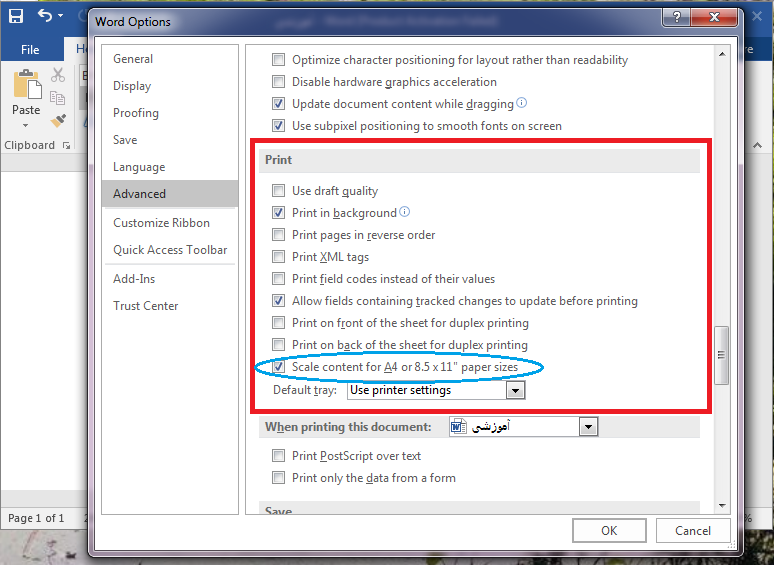
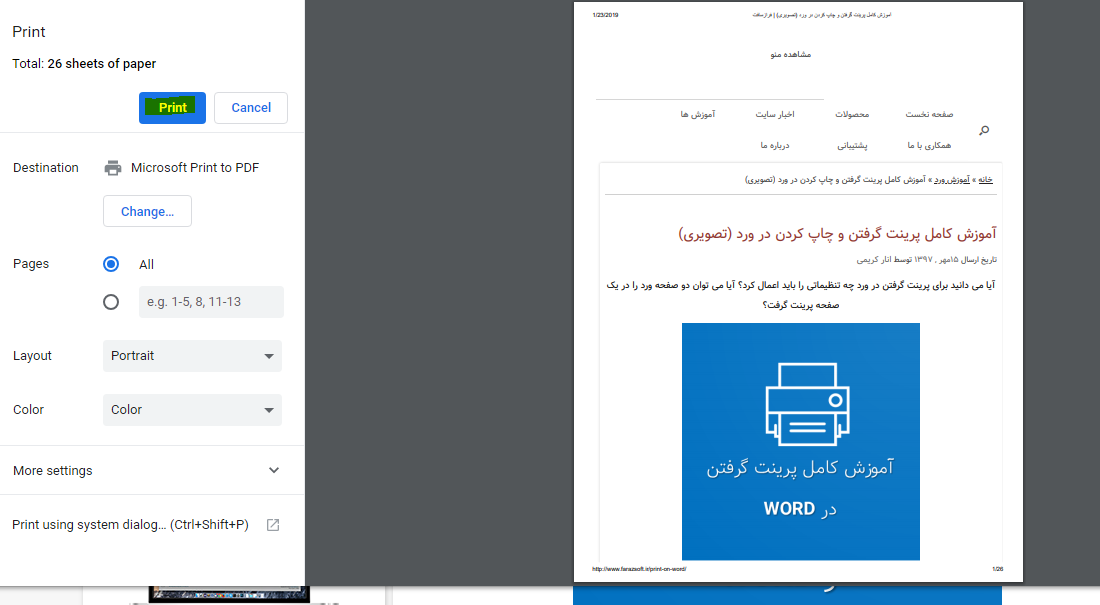
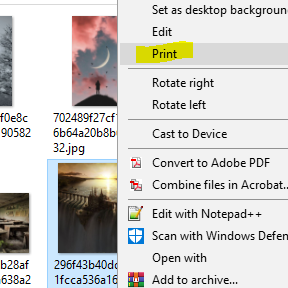
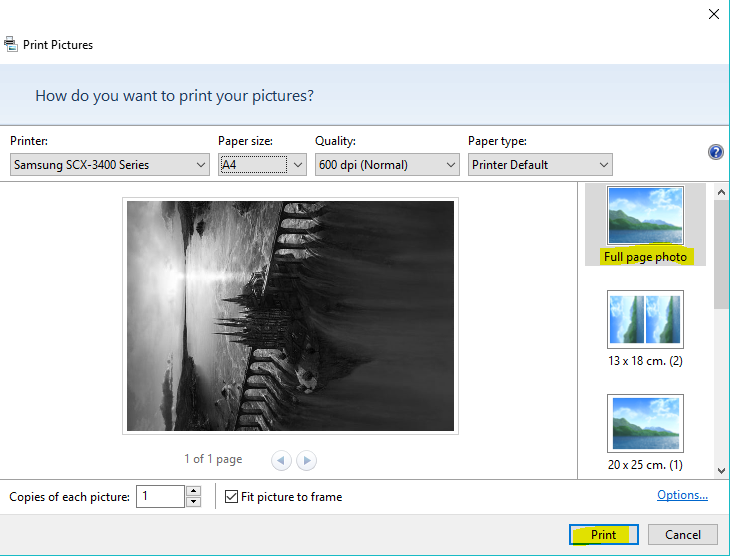
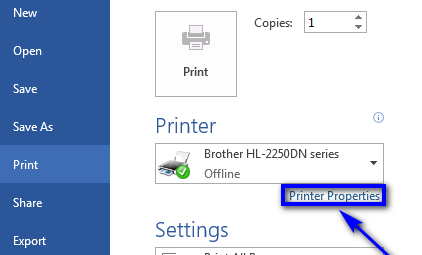
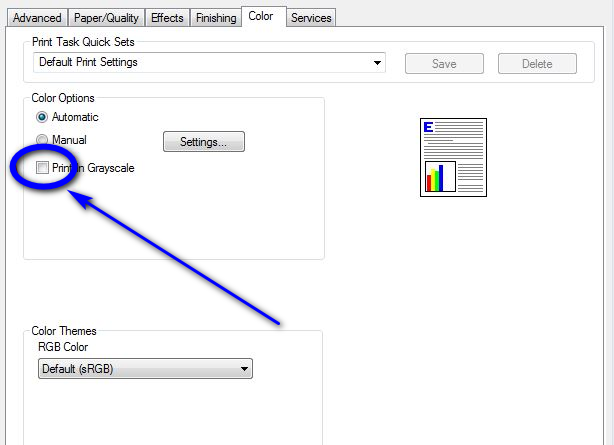







دیدگاهتان را بنویسید