آموزش نصب آفیس
آموزش نصب و فعالسازی آفیس +اضافه کردن فونت به آفیس !
مرحله 1 آموزش نصب آفیس : پیش نیاز آمادهسازی نصب صحیح آفیس در ویندوز
الف) نسخههای قبلی نرمافزار آفیس را حذف نصب کنید.
توجه: اگر برنامه Microsoft Office قبلاً نصب شده باشد، صرف نظر از نسخه، نصب کار نخواهد کرد.
ب) مهم! بررسی کنید که در رایانه شما Office 365 از قبل نصب نشده باشد.
زیرا بسیاری از ویندوزهای جدید با Office 365 نصب شدهاند. برای بررسی:
- روی منوی Start کلیک کنید. « Apps and features » را تایپ کنید. (توجه: از طریق کنترل پنل نمیتوانید به صفحه مورد نیاز دسترسی پیدا کنید).
- در فهرست Apps and features گزینه «Microsoft Office» را جستجو کنید.
- اگر نتایج “Microsoft Office Desktop Apps” یا “Microsoft Office 365” را فهرست کرد،کلیک کنید و سپس روی “Uninstall” کلیک کنید. در غیر این صورت، میتوانید به مرحله 2 بروید.
مرحله 2 آموزش نصب آفیس : نرم افزار Office Deployment Tool را دانلود و نصب کنید.
الف) یک پوشه جدید روی دسکتاپ خود ایجاد کنید. نام آن را “ODT” بگذارید.
ب) Office deployment tool (ODT) را دانلود کنید.
ج) ODT را نصب کنید.
فایل را باز کنید تا نصب شود. شرایط مجوز نرم افزار مایکروسافت را بپذیرید.
د) فایل های استخراج شده را در پوشه سمت راست ذخیره کنید.
در اولین مراحل نصب آفیس در ویندوز ، از شما خواسته میشود که پوشهای را برای ذخیره فایلهای استخراج شده انتخاب کنید. اطمینان حاصل کنید که نام کاربری شما در کادر گفتگو نشان داده شده است.
فایل های استخراج شده از Office Deployment Tool را در پوشه جدید “ODT” در دسکتاپ خود ذخیره کنید. این پوشه ای است که در مرحله 2 قسمت A ایجاد کردیم.
اگر پوشه ODT خود را روی دسکتاپ باز کرده اید، باید مانند تصویر زیر باشد:
مرحله 3 آموزش نصب آفیس : فایل پیکربندی خود را دانلود کنید
الف) فایل XML مناسب برای نرم افزار خود را انتخاب کنید.
در مرحله سوم نصب آفیس در ویندوز ، بایستی برای دسترسی به نسخه و زبان مورد نیاز خود، روی نام نرم افزاری که میخواهید نصب کنید کلیک کنید.
ب) فایل XML را دانلود کنید.
با کلیک بر روی Download در گوشه سمت راست بالای پنجره، فایل را دانلود کنید.
ج) فایل XML را به پوشه “ODT” منتقل کنید.
فایل XML را از پوشه دانلودها به پوشه ODT جدید خود در دسکتاپ منتقل کنید. این پوشهای است که در مرحله 2 قسمت A ایجاد کردیم. ( نصب و فعالسازی آفیس )
اگر پوشه ODT خود را باز کرده اید، باید مانند تصویر زیر باشد:
مهم! نام فایل شما باید به صورت “configuration.xml” یا “configuration” نمایش داده شود. تغییرات در نام فایل باعث ایجاد مشکلاتی در مرحله 4C میشود.
مرحله 4 آموزش نصب آفیس : برنامه خود را از طریق برنامه “Windows Command Prompt” دانلود و نصب کنید.
الف) Command Prompt ویندوز را باز کنید.
Command Prompt ویندوز را با کلیک بر روی دکمه Start و تایپ cmd باز کنید. برنامه را باز کنید. تا اینجا مراحل نصب آفیس در ویندوز اصلا پیچیده نبوده است.
ب) دایرکتوری فعلی خود را به پوشه ODT روی دسکتاپ خود تغییر دهید.
- دستور زیر را کپی کنید:
cd Desktop\ODT
- این دستور را در خط فرمان جایگذاری کنید.
- روی صفحه کلید Enter را بزنید تا دستور اجرا شود. این باید دایرکتوری فعلی شما را به پوشه ODT در دسکتاپ تغییر دهد.
ج) برنامه های مایکروسافت 2019 خود را دانلود کنید.
برنامه هاس آفیس را دانلود کنید. ( نصب و فعالسازی آفیس )
د) برنامه های Microsoft 2019 را برای نصب آفیس در ویندوز نصب کنید.
پس از اتمام اجرای دستور قبلی، باید دستور زیر را کپی و پیست کنید:
setup /configure configuration.xml
Enter را بزنید.
از شما خواسته می شود که به مایکروسافت اجازه دهید تا تغییراتی در دستگاه شما ایجاد کند.
پس از موافقت، یک پنجره نمایش داده می شود که پیشرفت نصب شما را نشان می دهد.
پس از اتمام نصب، صفحه نمایش ناپدید میشود. سپس میتوانید خط فرمان را ببندید. حالا میتوانید از نصب صحیح آفیس در ویندوز خود لذت ببرید. برنامههای مایکروسافت 2019 میانبر برای دسکتاپ شما ایجاد نمیکنند. برای سهولت دسترسی به آنها، روی منوی استارت کلیک کنید و لیست برنامههای خود را پایین بیاورید تا برنامه های Microsoft Office را پیدا کنید. (نصب و فعالسازی آفیس)
فعالسازی آفیس
- بعد از نصب آفیس یک بار یکی از برنامه های آفبس را اجرا کرده
- از این لینک کرک برنامه را دانلود کرده
- فایلی که در نصویر انتحاب شده را باز کنید
- بعد از باز شدن این صفحه 1 را فشتر دهید
- بعد از اینکه این صفحه نمایش داده شد ینی که کار فعالسازی تموم شده است
آموزش اضافه کردن فونت در ویندوز و آفیس
نصب فونت در ویندوز بسیار ساده است. کافی است ابتدا فونت های خود را دانلود کنیم. پسوند فایل های فونت TTF می باشد. بنابراین باید این نوع فایل را دانلود کرده باشید.
پس از دانلود فونت مورد نظر (به طور مثال B Nazanin) ، باید آن را در مسیر زیر کپی کنیم:
C:WindowsFonts
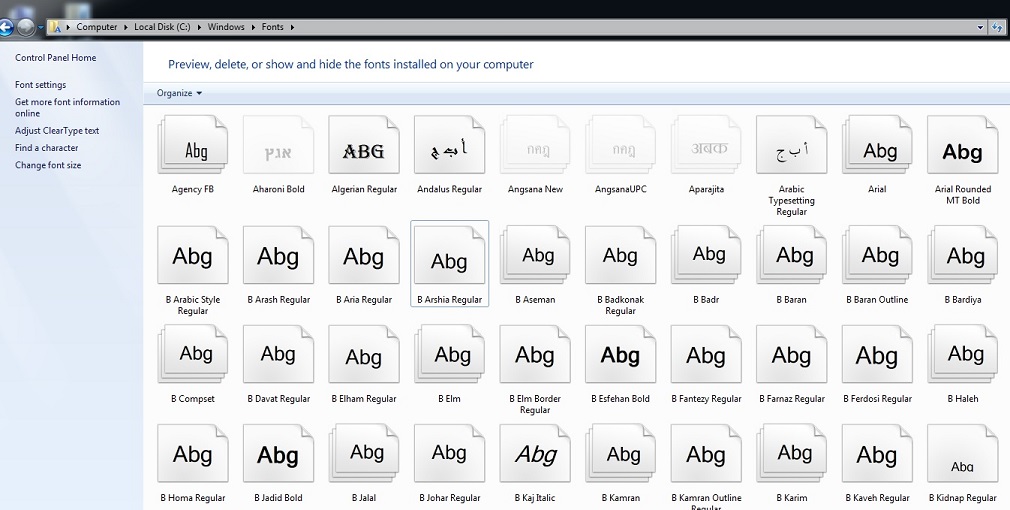
این مسیر در همه نسخه های ویندوز یکسان است. اگر مجموعه ای از فونت ها را دانلود کرده اید می توانید با این روش به آسانی آنها را در پوشه Fonts کپی کنید. ( اضافه کردن فونت به آفیس )
روش دیگر نصب فونت ها به این صورت است که دو بار بر روی فایل فونت کلیک کرده و گزینه install را می زنید. این روش برای نصب تک به تک فونت ها کاربرد دارد.
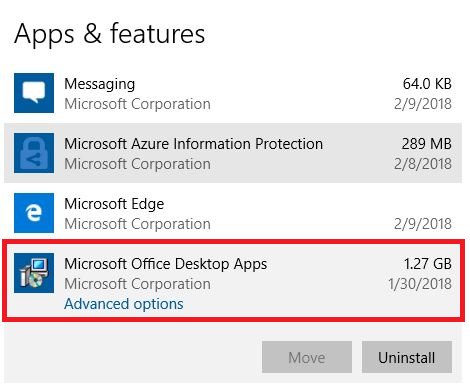
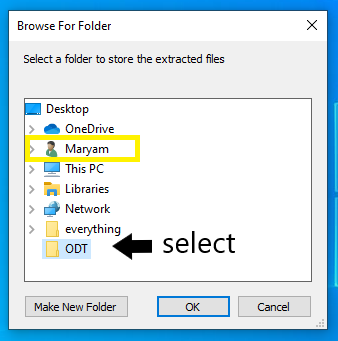
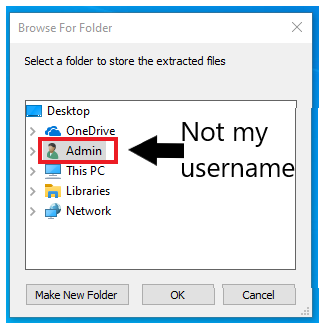
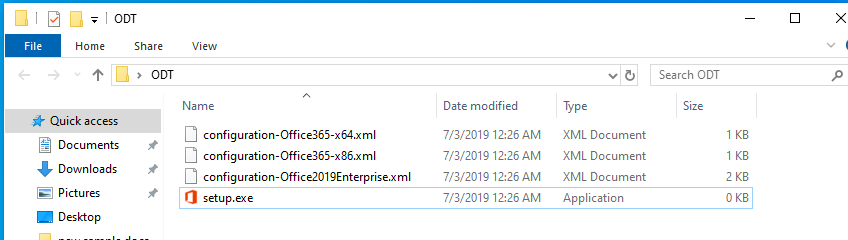
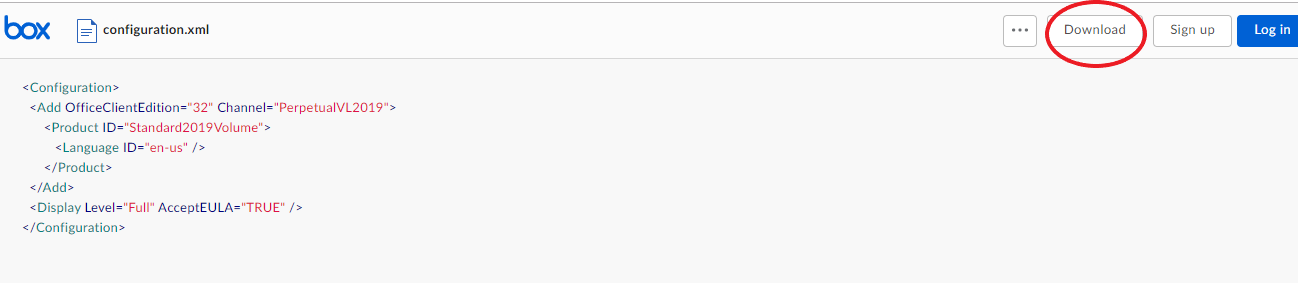
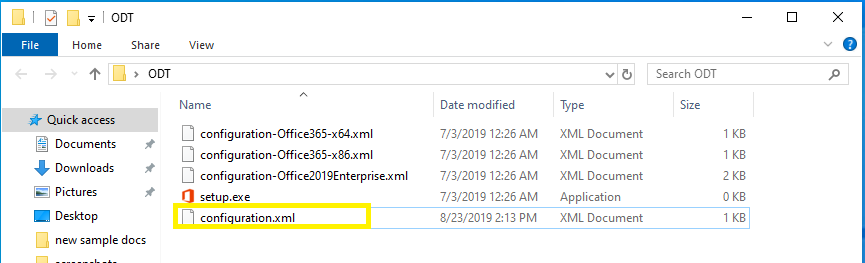
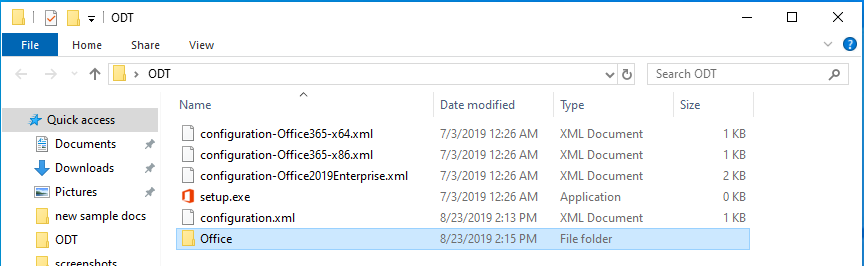
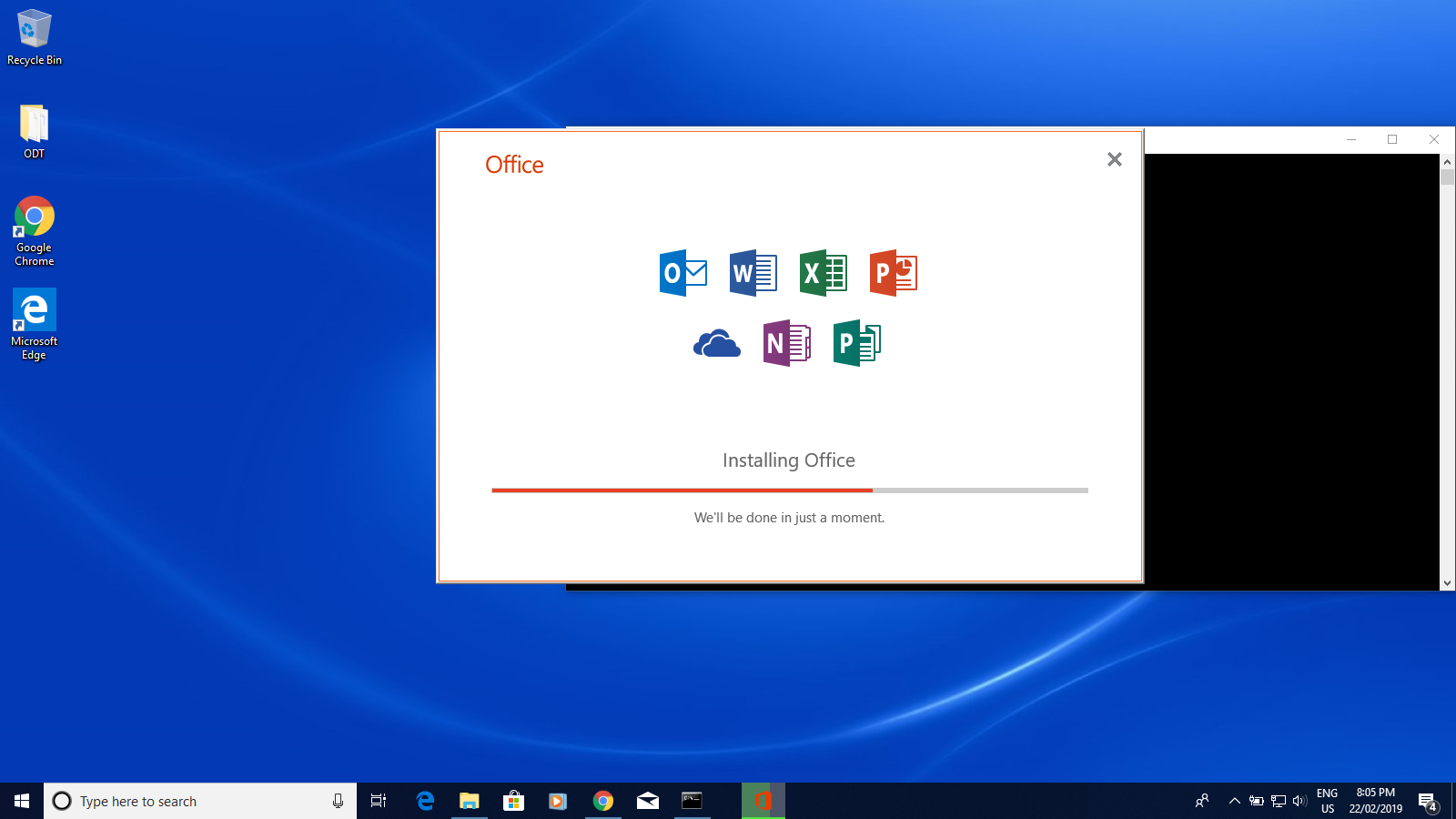
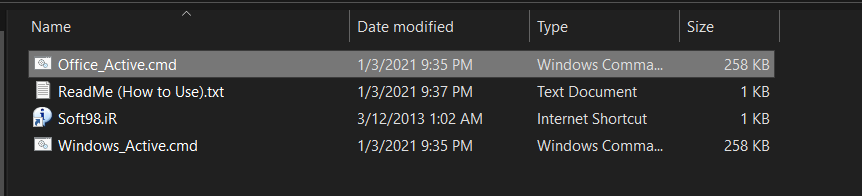
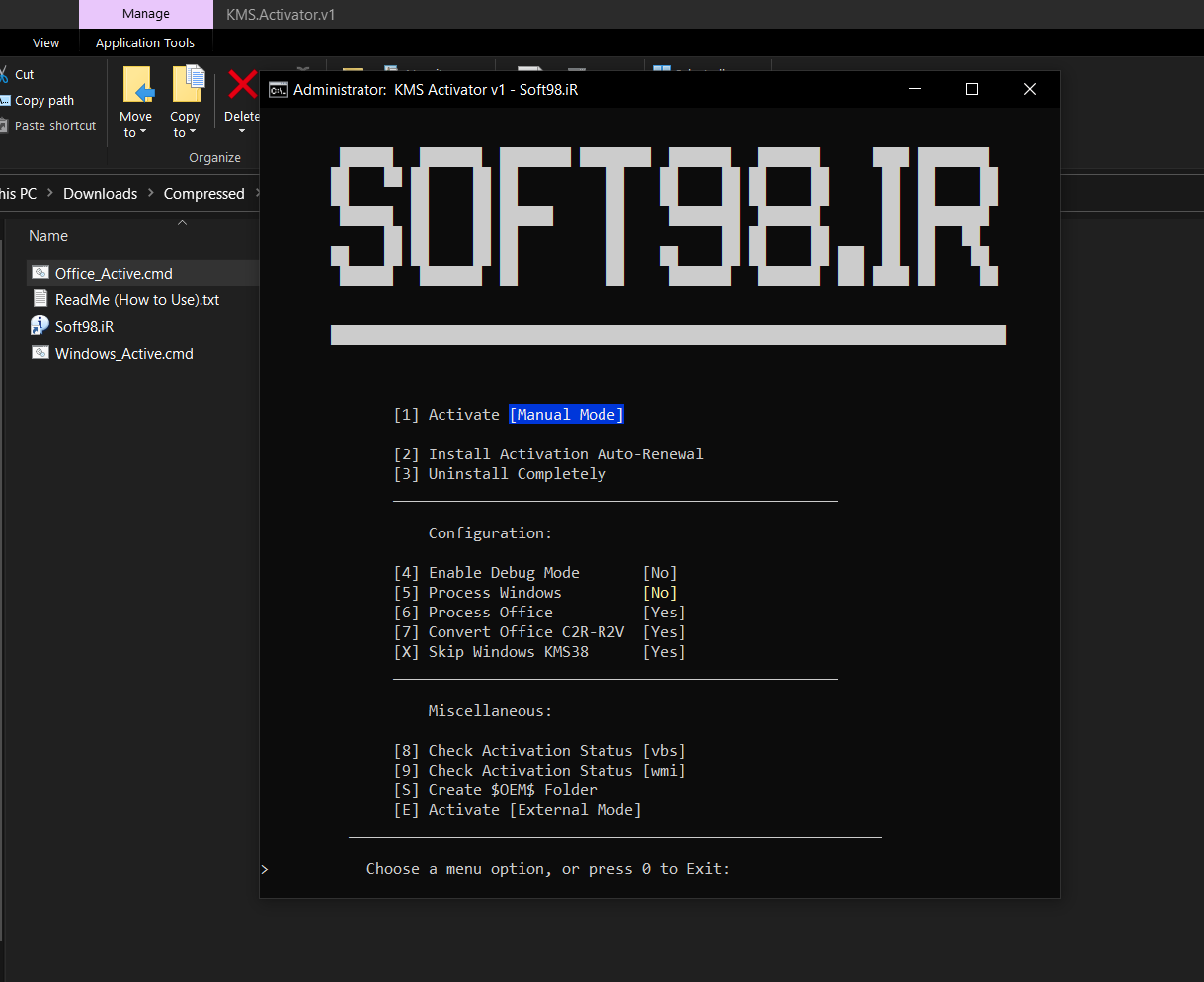
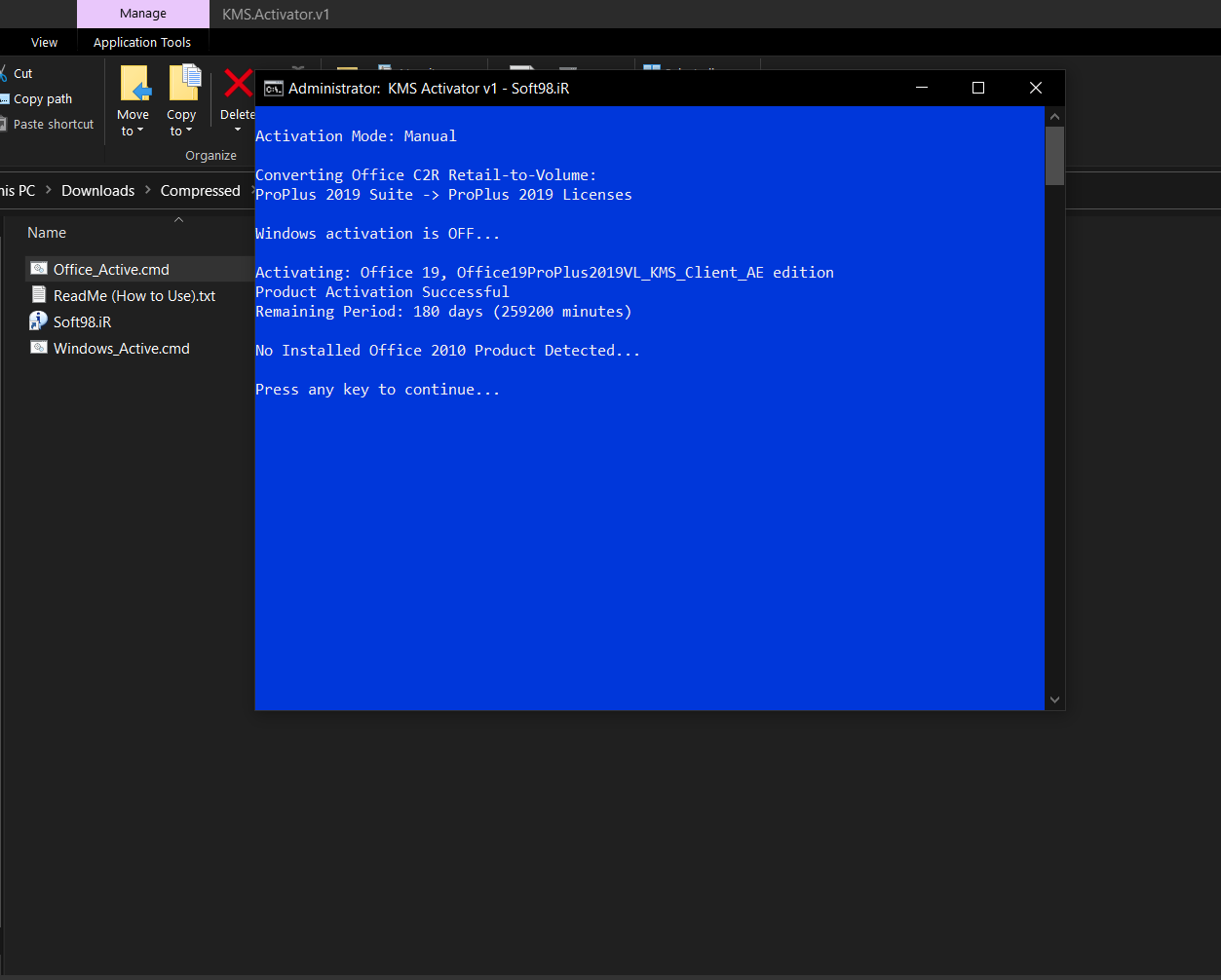







دیدگاهتان را بنویسید