Bookmark در نرم افزار Word
نحوه نشانهگذاری (Bookmark) سند در ورد
شاید برایتان پیش آمده که در حین مطالعه یک کتاب، مجبور شدید خواندن کتاب را متوقف کنید و به انجام کار دیگری بپردازید. احتمالاً برای نشانهگذاری صفحه موردنظر، از نوعی نشانگر استفاده میکنید تا در مراجعه بعدی به راحتی به آن دست پیدا کنید. این نشانگر ممکن است یک کارت کاغذی، یک قطعه پلاستیک تزئینی و…. باشد. وقتی از رایانه هم استفاده میکنید، به ابزاری نیاز دارید تا به شما کمک کند تا مکانی را که آخرین بار در اسناد ورد بودید، پیدا کنید. امروزه نشانگرها وارد دنیای دیجیتال هم شدهاند و در نرمافزارهایی مانند Word استفاده میشوند. ورد برای این کار ابزاری به نام بوک مارک (Bookmark) دارد.
تعریف نشانگر (Bookmark) در Word
نشانگر، یک کلمه، بخش یا مکان خاص در سند ورد شماست که میخواهید آن را نشانهگذاری کنید، تا در مراجعه بعدی به سرعت آن را پیدا کنید. فرض کنید شما یک متن پر از فرمول دارید و میخواهید در یک فرصت مناسب روی یکی از فرمولها بیشتر فکر کنید و آن را تغییر دهید. میتوانید با استفاده از ابزار بوک مارک (Bookmark) آن را نشانهگذاری کنید تا در مراجعه بعدی به سرعت به آن دست یابید.
مزایای استفاده از نشانگر (Bookmark)
- با استفاده از بوک مارکها، دیگر نیازی به پیمایش سند برای یافتن مکان موردنظر نیست، بنابراین میتوانید به جای حرکت در چندین پاراگراف یا صفحه به سرعت و به راحتی به قسمت موردنظر از متن پرش کنید؛
- میتوانید به هر بوک مارک یک نام منحصر به فرد بدهید، تا شناسایی آنها آسان باشد؛
- میتوانید از این بوک مارکها برای کمک به افرادی که سند شما را میخوانند، استفاده کنید، تا سریعاً به مکان موردنظرشان بروند؛
- ابزار Bookmark در ورد علاوه بر نشانهگذاری صفحه، میتواند پاراگراف یا کلمات را نیز نشانهگذاری کند.
در این آموزش نحوه ایجاد و استفاده از نشانگرها در Word را توضیح میدهیم.
ایجاد نشانگر (Bookmark)
ایجاد نشانگر در Word آسان است. تنها کاری که باید انجام دهید این است که مکان موردنظر را در سند انتخاب کنید و سپس به سربرگ Insert بروید و از گروه Links روی Bookmark کلیک کنید.
پنجره Bookmark باز میشود. حالا یک نام برای نشانگر خود انتخاب کنید، تا بتوانید بعداً به راحتی آن را پیدا کنید. پس در کادر Bookmark name، یک نام تایپ کنید و روی Add کلیک کنید.
قوانین انتخاب نام نشانگر
نام نشانگر باید ویژگیهای زیر را داشته باشد:
- با یک حرف از حروف الفبا شروع شود؛
- فقط شامل حروف و اعداد باشد؛
- نمیتواند حاوی فاصله یا علائم نگارشی باشد؛
- در صورت نیاز به جدا کردن کلمات، میتوانید از علامت _ استفاده کنید.
پرش به یک نشانگر
بعد از اینکه سند خود را ذخیره کردید و آن را بستید. در مراجعه بعدی در پنجره Bookmark در قسمت Bookmark name از لیست نشانگرها، نام Bookmark مورد نظر را انتخاب کنید و سپس روی Go to کلیک کنید. روش دیگر این است که در همین پنجره در لیست نشانگرها روی نام نشانگر موردنظر دابل کلیک کنید تا به سمت آن نشانگر هدایت شوید.
مرتبسازی لیست نشانهگرها (Bookmark)
برای مرتبسازی لیست نشانگرها در پنجره Bookmark از قسمت Sort by گزینه موردنظر را انتخاب کنید:
- اگر گزینه Name را انتخاب کنید، نشانگرها بر اساس نام مرتب میشوند؛
- اگر گزینه Location را انتخاب کنید، نشانگرها بر اساس محل قرارگیری در صفحات سند مرتب میشوند.
ایجاد لینک برای یک نشانگر
نشانگرها کاربرد دیگری هم دارند. میتوانید از آنها به عنوان لینک استفاده کنید. در آموزش قبل با نحوه ایجاد لینک در ورد آشنا شدید. میتوانید یک نشانگر را به یک مکان خاص لینک دهید. برای این کار مراحل زیر را انجام دهید:
نشانگر موردنظر را انتخاب کنید. سپس روی آن راست کلیک کنید و روی گزینه link کلیک کنید.
پنجره Insert Hyperlink باز میشود. مثلا من از قسمت Link to گزینه Place In This Document را انتخاب میکنم و نشانگر را به یکی از تیترهای موجود در همان سند لینک میدهم. سپس روی OK کلیک میکنم.
کاربرد گزینه Hidden bookmarks در پنجره Bookmark
نرمافزار ورد در بعضی مواقع، مثلا زمانی که شما یک لینک برای قسمتی از متن ایجاد میکنید، به طور خودکار یک نشانگر برای مقصد لینک در نظر میگیرد. در حالت پیش فرض نشانگرهایی که ورد به صورت خودکار ایجاد میکند، پنهان هستند. نام این نشانگرها با علامت _ شروع میشود. میتوانید در پنجره Bookmark با تیکدار کردن گزینه Hidden bookmarks این نشانگرهای پنهان را ببینید.
علامتدار کردن نشانگرها
میتوانید تنظیمی انجام دهید تا بوکمارکهای شما در سند با علامتی مشخص، نشان داده شوند. برای این کار به سربرگ File بروید و روی Options کلیک کنید. سپس روی Advanced کلیک کنید. حالا در قسمت document content Show گزینه Show bookmarks را تیکدار کنید. در نهایت روی OK کلیک کنید.
Word نشانگر را در دو براکت محصور میکند. شما احتمالاً نمیخواهید این براکتها را در سند نهایی نمایش دهید، اما فعال کردن این گزینه هنگام تکمیل سند مفید است.
حذف نشانگر (Bookmark) در ورد
برای حذف یک نشانگر میتوانید در پنجره Bookmark نشانگر موردنظر را انتخاب کنید و سپس روی دکمه Delete کلیک کنید.
اگر برای نشانگر لینک ایجاد کردهاید اما پشیمان شدهاید و میخواهید لینک نشانگر را حذف کنید، روی نشانگر راست کلیک کرده و سپس روی Remove Hyperlink کلیک کنید.
نکات مهم درباره Bookmark
نکته ۱: سعی نکنید که هنگام وارد کردن متن و اشیا دیگر در سند، نشانگرها را ایجاد کنید. بیشتر اسناد از زمان شروع تا تکمیل تغییر میکنند. به همین دلیل، بهتر است صبر کنید تا سند کامل شود.
نکته ۲: اگر میخواهید نشانگر را جابجا کنید، نکات زیر را به خاطر داشته باشید:
- اگر تمام یا قسمتی از یک نشانگر را در همان سند کپی کنید، نشانگر با متن اصلی باقی میماند. متن کپی شده نشانهگذاری نشده است.
- اگر نشانگر را به طور کامل در یک سند دیگر کپی کنید، هر دو سند دارای نشانگر میشوند.
- اگر نشانگر را در همان سند جابهجا کنید، نشانگر با متن حرکت میکند.
- اگر بخشی از نشانگر را حذف کنید، Word نشانگر را حذف نمیکند.

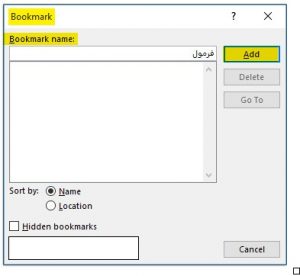
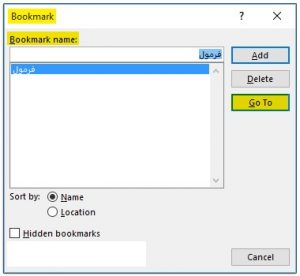

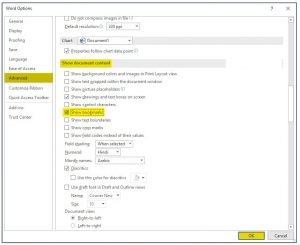

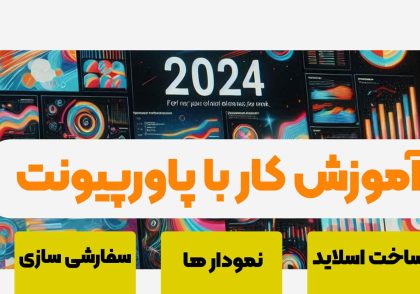






دیدگاهتان را بنویسید