اندازه پاراگراف در نرم افزار Word
نحوه تنظیم فاصله پاراگراف ها و خطوط در ورد
معمولا سوالی که در ذهن بسیاری از کاربران ورد ایجاد می شود این است که تفاوت فاصله بین خطوط با پاراگراف ها در چیست؟ در پاسخ به این سوال باید گفت که در مایکروسافت ورد فاصله بین خطوط به فونت بستگی دارد و به صورت پیش فرض فاصله بین خطوط یک پاراگراف ۸ نقطه می باشد و فاصله بین پاراگراف ها ۱۲ نقطه است.
تنظیم فاصله بین پاراگراف ها و خطوط در مایکروسافت ورد کار آسانی است و با چندین روش می توان این کار را انجام داد. در اکثر نسخه های Microsoft Word به یک شکل می باشد که در ادامه نحوه انجام آن را به شما آموزش خواهیم داد.
نحوه تنظیم فاصله خطوط در ورد
همانطور که اشاره شد، فاصله خطوط یعنی فاصله بین خط ها در یک پاراگراف که از هم مستقل و جدا نیستند. در نرم افزار Word این امکان وجود دارد که شما می توانید فاصله بین خطوط را متناسب با نظر خود تنظیم کنید. در تصویر زیر شما می توانید فاصله بین خطوط را در مدل های مختلف مشاهده کنید. از راست به چپ: دو فاصله، یک فاصله و پیش فرض. برای تغییر فرمت فاصله بین خطوط در نرم افزار ورد باید به صورت زیر عمل کنید.
۱- ابتدا متن مورد نظر خود را که قصد دارید فاصله بین خطوط آن را تغییر دهید، انتخاب کنید.
۲- در تب Home به بخش Paragraph بروید و بر روی منو کشویی Line And Paragraph spacing کلیک کنید. سپس، فاصله مورد نظر خود را انتخاب کرده و بر روی آن کلیک کنید.
۳- در نهایت مشاهده خواهید کرد که اندازه فاصله بین خطوط تغییر کرده است.
اگر قصد دارید فاصله بین خطوط سند خود را به صورت دقیق تنظیم کنید باید در منو کشویی گزینه Line And Paragraph spacing بر روی Line Spacing Options … کلیک کنید تا کادر محاوره ای Paragraph برای شما باز شود. حال به قسمت Line Space بروید. در منو کشویی این گزینه چندین گزینه برای انتخاب وجود دارند که در ادامه شما را با آن ها آشنا خواهیم ساخت.
گزینه Exactly (دقیقا):
با انتخاب این گزینه فاصله بین خطوط دقیقا در سایز فونتی که شما انتخاب کرده اید، تنظیم می شود. اما همیشه به این نکته توجه داشته باشید که فاصله بین خطوط همیشه باید از سایز فونت بزرگتر باشد.
گزینه At least (حداقل):
انتخاب این گزینه به شما اجازه می دهد هر مقدار فاصله ای را که می خواهید، انتخاب کنید. توجه داشته باشید که اگر شما متنی را در اختیار دارید که در یک خط دارای اندازه های متفاوتی است، فاصله می تواند متناسب با متن افزایش یا کاهش پیدا کنید.
گزینه multiple (چندگانه):
انتخاب این گزینه به شما این امکان را خواهد داد تا هر عددی از فاصله را که می خواهید وارد کنید. برای مثال شما می توانید گزینه multiple را انتخاب و فاصله ۰٫۸ را وارد کنید. با انتخاب اعداد کوچکتر فاصله خطوط به هم نزدیک تر و با انتخاب اعداد بزرگ فاصله افزایش پیدا خواهد کرد.
نحوه تنظیم فاصله پاراگراف ها در ورد
تنظیم کردن فاصله پاراگراف ها برای مجزا کردن عناوین و زیرعناوین بسیار مفید می باشد. با استفاده از ابزارها و قابلیت های موجود در مایکروسافت ورد شما می توانید فاصله قبل و بعد پاراگراف ها را تنظیم کنید. در ادامه با ما همراه باشید تا با مراحل انجام این کار آشنا شوید.
۱- ابتدا پاراگراف یا متن مورد نظر خود را که می خواهید فرمت آن را تغییر دهید، انتخاب کنید.
۲- در تب به بخش Paragraph بروید و بر روی منو کشویی گزینه Line And Paragraph spacing کلیک کنید. اکنون برای تنظیم فاصله پاراگراف ها باید یکی از گزینه های Add Space Before Paragraph یا Remove Space After Paragraph را انتخاب کنید.
همچنین شما می توانید فاصله بین پاراگراف ها را به صورت دقیق تعیین کنید. برای انجام این کار شما باید در منو کشویی Line And Paragraph spacing گزینه Line Spacing Options … را انتخاب کنید. اکنون کادر محاوره ای Paragraph را مشاهده خواهید کرد. حال به قسمت Spacing بروید، در این بخش می توانید فاصله قبل و بعد پاراگراف ها را تنظیم کنید. و در نهایت برای اعمال تغییرات بر روی گزینه Ok کلیک کنید.
تنظیم فاصله پاراگراف ها و خطوط در ورد با استفاده تب Design
روش دیگر برای تغییر فاصله بین خطوط پاراگراف ها و خطوط در نرم افزار ورد با استفاده از تب Design می باشد. برای انجام این کار ابتدا به تب Design بروید و در بخش Document Formatting بر روی منو کشویی Paragraph Spacing کلیک کنید. در نهایت با انتخاب هر کدام از این گزینه ها تغییرات بر روی سند اعمال خواهد شد.
اگر قصد دارید فاصله را سفارشی سازی کنید در منو کشویی Paragraph Spacing شما باید بر روی گزینه Custom Paragraph Spacing کلیک کنید. سپس در بخش Paragraph Spacing فاصله دلخواه خود را وارد کنید. در نهایت برای اعمال تغییرات خود بر روی گزینه Ok کلیک کنید.
نکته:
توجه کنید که تمامی تغییراتی را که اعمال کرده اید را می توانید ذخیره کنید که بعدها نیز به صورت پیش فرض بر روی متن های جدید اعمال و اجرا شود.
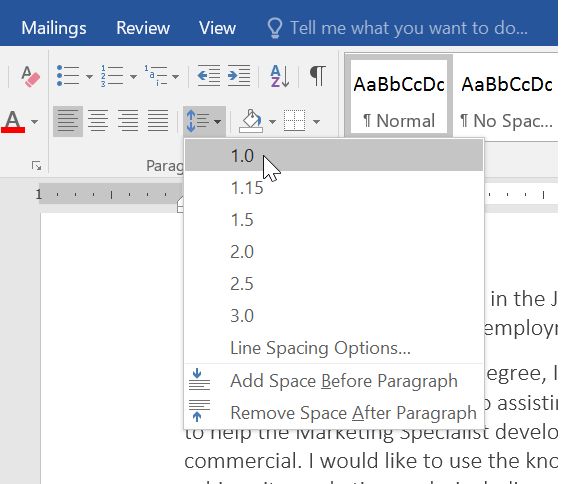
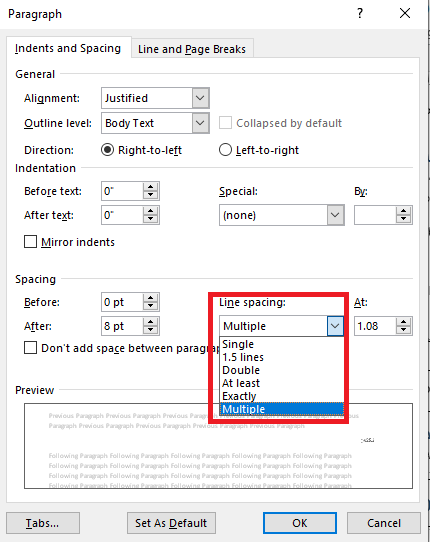
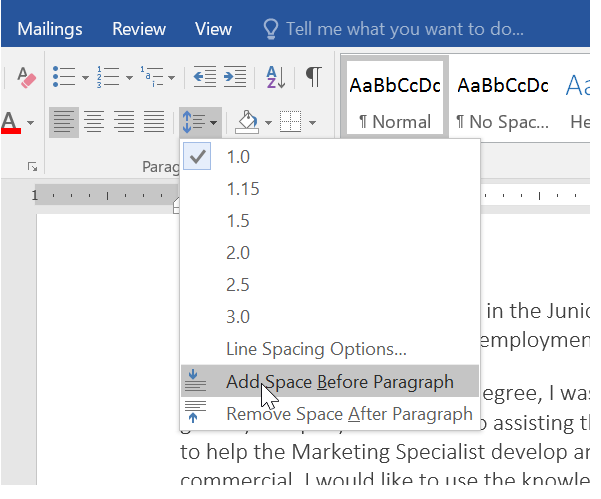
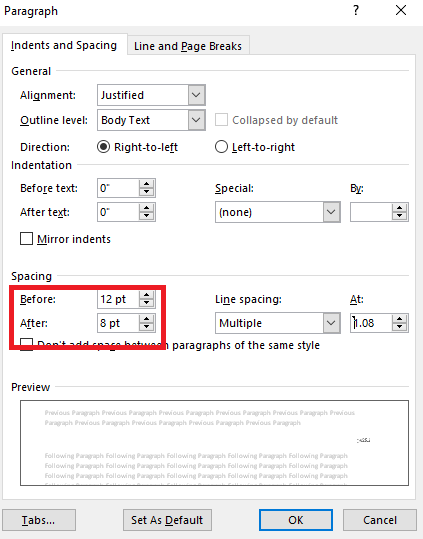
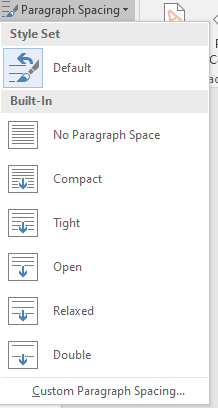
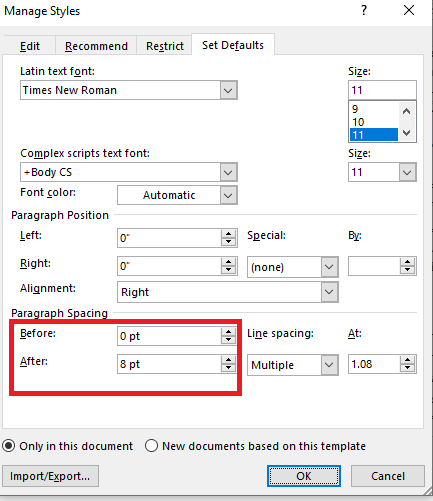







دیدگاهتان را بنویسید