سرچ در word
سرچ در word
در مطلب قبل با هم شخصیسازی تنظیمات فونت و سبک قلم را به صورت گام به گام بررسی کردیم . در بخش ششم از سری مطالب آموزش ورد جستجو و جای گذاری کلمات در یک فایل ورد را بررسی میکنیم. وقتی بر روی اسناد کار میکنید احتمالا یافتن و تصحیح کلمات یا عبارات در نوشتههای کوتاه برای شما مقدور باشد اما در مورد اسناد طولانی نمیتوانید وقت خود را صرف پیدا کردن ایرادات در صدها کلمه بکنید. اینجاست که ورد با قابلیتهایی همچون جستجو و جای گذاری به کمک شما میشتابد. شما به راحتی تمام میتوانید از این ویژگیها استفاده کنید تا بدون اتلاف وقت دهها غلط املایی را جایگزین و یا اصلاح کنید. بیایید به نحوه کار با این دو ویژگی نگاهی بیاندازیم.
برای پیدا کردن متنی مشخص
قبل از هر چیزی ما نیاز به مثالی داریم که نتوانیم روی آن کار کنیم. در این آموزش ما از یک مقاله دانشگاهی استفاده میکنیم تا در آن متنی را جستجو کنیم. ما از دستور Find برای یافتن تمام نمونههای یک کلمه خاص استفاده میکنیم.
از برگه Home، روی فرمان Find کلیک کنید. شما میتوانید با گرفتن دکمههای Ctrl + F از روی صفحه کلید این فرمان را باز کنید.
صفحه شناوری در سمت چپ سند شما باز میشود.
حالا میتوانید متن مورد نظری که میخواهید را در کادر مربوطه در پنجره شناوری که باز است وارد نمایید. برای نمونه ما کلمهای وارد کردیم که میبینید.
بعد از این که با استفاده از دستور تمامی واژههای همسان شما جستجو شدند، با رنگ زرد در متن مشخص میشوند و همینطور در پنجره شناور فهرستوار قرار میگیرد که اگر بر روی هر کدام از آنها کلیککنید ورد شما را به همان قسمت پرتاب میکند. ( سرج در word )
بعد از این که کارتان با دستور فایند تمام شد میتوانید با کلیک بر روی X پنجره ناوبری را بببنید. خواهید دید که تمام واژههای برجسته شده به رنگ زرد نیز در متن ناپدید شدهاند.
نکته: اگر نیاز به گزینههای بیشتری برای جستجو داشتید میتوانید با کلیک بر روی پیکان کشویی در کنار فیلد جستجو، دیگر امکانات این بخش را بررسی کنید.
نحوه جستجو در متن ورد با استفاده از دستور Find
برای پیدا کردن یک کلمه خاص در ورد نیاز نیست که کار عجیبی را انجام دهید. شما می توانید با استفاده از گزینه Find تنها با چند کلیک ساده کلمه مورد نظر خود را در ورد پیدا کنید. برای انجام این کار شما باید به صورت زیر عمل کنید.
۱- نخست در نوار ابزار ورد بر روی تب Home کلیک کنید و به بخش Editing که در گوشه سمت راست قرار دارد بروید. سپس بر روی گزینه Find کلیک کنید. توجه داشته باشید که شما می توانید برای دسترسی سریع تر به این قسمت از کلیدهای میانبر Ctrl + F نیز استفاده کنید. ( سرچ در word )
۲- خب حالا کادر Navigation در سمت چپ سند ورد شما ظاهر خواهد شد.
۳- خب حالا در بخش جستجو کادر Navigation شما باید کلمه مورد نظر خود را تایپ و وارد کنید. آنگاه کلمه مورد جستجو در متن ورد با رنگ زرد هایلایت خواهد شد. توجه کنید که در پایین کادر جستجو سه گزینه وجود دارد که در ادامه به معرفی این گزینه های می پردازیم:
گزینه Headings:
این گزینه کلمه مورد نظر مورد جستجو را مشخص و در صفحه اصلی به شما نشان خواهد داد.
گزینه Page:
با کلیک و انتخاب بر روی این گزینه صفحاتی که دارای کلمه مورد نظر هستند را مشخص و در یک لیست در پایین آن به شما نشان داده خواهد شد. شما می توانید بر روی هر صفحه کلیک کنید و کلمه مورد جستجو را مشاهده کنید.
گزینه Results:
با کلیک بر روی این گزینه قسمتی از متن را که دارای کلمه مورد نظر است نمایش داده خواهد شد. به این صورت است که هر تعداد باری را که کلمه تکرار شده باشد را به همراه کلمات قبل و بعد از آن برای شما لیست خواهد کرد. ( سرچ در word )
نکته:
در بالای گوشه سمت راست کادر Navigation یک منو کشویی وجود دارد. این منو دارای سه گزینه است. شما می توانید برای جا به جا کردن کادر از گزینه Move ، برای تغییر اندازه آن از Size و از Close برای بستن کادر استفاده کنید.
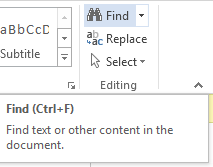
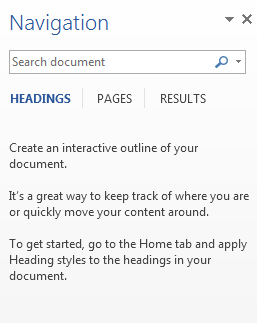
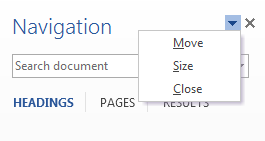







دیدگاهتان را بنویسید