سطر ستون در اکسل
تبدیل سطر به ستون در اکسل و برعکس
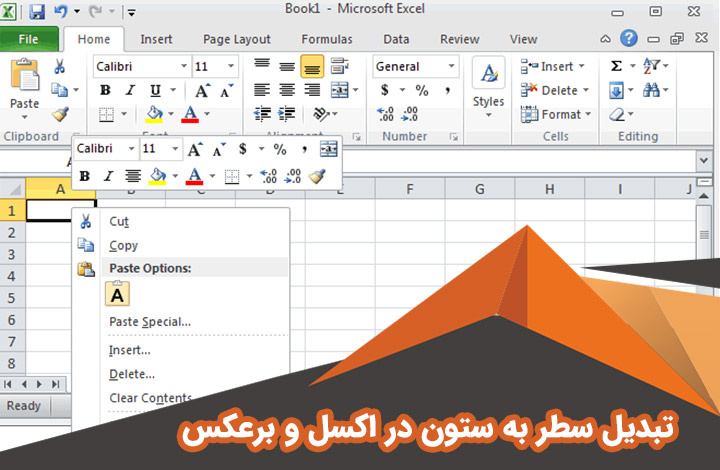
برگرداندن سطر و ستون در اکسل تبدیل سطر به ستون در اکسل 2013 درج داده های یک ستون در یک ردیف در اکسل
یکی از مهمترین و در عین حال ساده ترین کار هایی که میتوان در اکسل انجام داد برگرداندن سطر و ستون در اکسل میباشد. معمولا این کار با عباراتی مانند تبدیل سطر به ستون در اکسل 2013، درج داده های یک ستون در یک ردیف در اکسل، تبدیل سطر به ستون در اکسل و تبدیل ستون به سطر در اکسل سرچ میشود که در این مقاله به زبان کاملا ساده و به صورت تصویری این کار را به شما آموزش داده ایم.
تبدیل سطر به ستون در اکسل
ساده ترین راه برایتبدیل سطر به ستون در اکسل از طریق گزینه Paste Transpose است. در اینجا ساده ترین راه تبدیل سطر به ستون در اکسل را به شما آموزش میدهیم:
- محدوده مورد نیاز را انتخاب و کپی کنید.
- روی سلولی که می خواهید ردیف ها را به ستون تبدیل کنید کلیک راست را بزنید.
- برای برگرداندن سطر و ستون در اکسل گزینه Paste Transpose را انتخاب کنید.
- به عنوان جایگزین، می توانید از گزینه Paste Special استفاده کنید و با استفاده از منوی آن Transpose را علامت بزنید.
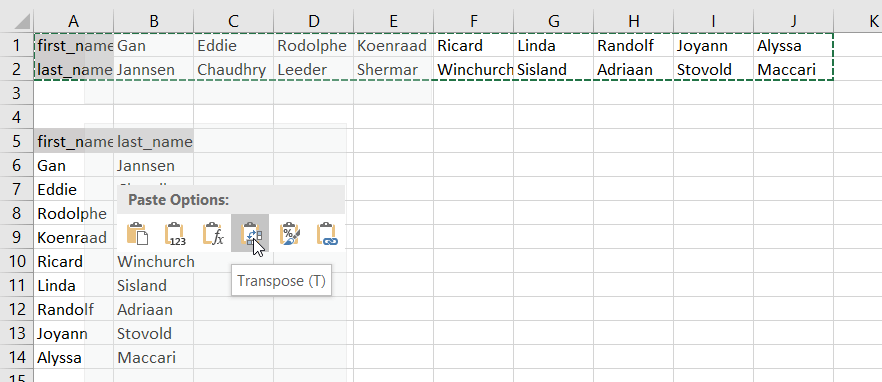
تبدیل چندین سطر در اکسل به ستون در فایل های مختلف اکسل
اگر میخواهید ردیفها را در اکسل بین فایل های مختلف به سطر تبدیل کنید، روش بالا به خوبی کار نخواهد کرد. شما باید هر دو صفحه گسترده را باز کنید و کپی و پیست را همانطور که توضیح داده شد انجام دهید.
با این حال در این صورت در اکسل گزینه Paste Transpose در دسترس نیست و باید از تابع TRANSPOSE استفاده کنید.
در این قسمت شما را با روش های مختلف تبدیل سطر به ستون در اکسل را با هم بررسی خواهیم کرد.
نحوه تبدیل خودکار ردیف ها به ستون در اکسل
برای تبدیل سطر به ستون در اکسل 2013 به صورت خودکار یا پویا، می توانید از یکی از این گزینه ها استفاده کنید:
- تابع TRANSPOSE اکسل
- ماکرو VBA
- Power Query
برای درج داده های یک ستون در یک ردیف در اکسل بیایید هر یک از آنها را در مثال محدوده داده ای بررسی کنیم.
تبدیل سطر به ستون و برعکس در اکسل با تابع TRANSPOSE
TRANSPOSE تابع اکسل است که به شما امکان می دهد سطرها را به ستون و ستون ها را به سطر بچرخانید. سینتکس نوشتاری آن به صورت زیر است:
=TRANSPOSE(array)
یکی از مزایای اصلی تابع TRANSPOSE اکسل این است که ستون ها/سطر های تبدیل شده را با سطر ها/ستون های مبدأ پیوند می دهد. بنابراین، اگر مقادیر در ردیف ها تغییر کند، همان تغییرات در ستون های تبدیل شده ایجاد می شود.
البته که TRANSPOSE تنها تابعی نیست که می توانید برای چرخاندن ردیف ها به ستون ها از آن استفاده کنید. ترکیبی از توابع INDIRECT و ADDRESS را می توان به عنوان یک جایگزین در نظر گرفت، اما جریان تبدیل ردیف ها به ستون ها در اکسل با استفاده از این فرمول بسیار پیچیده تر است.
مثال فرمول TRANSPOSE اکسل
TRANSPOSE یک فرمول آرایه است، به این معنی که شما باید تعدادی سلول را در سطر مورد نظرتان انتخاب کنید. با انتخاب ستون مورد نظر باید برای تبدیل سطر به ستون در اکسل Ctrl+Shift+Enter را فشار دهید.
=TRANSPOSE(A1:J2)
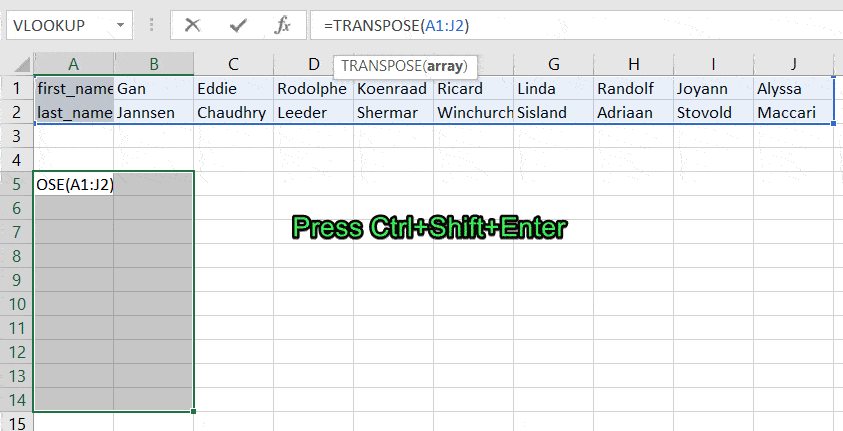
تبدیل چندین سطر در اکسل به ستون در فایل های مختلف اکسل با تابع TRANSPOSE
برای تبدیل چندین سطر در اکسل به ستون در فایل های مختلف اکسل با تابع TRANSPOSEطیف مورد نظرتان را از صفحهگسترده کپی کنید و آن را به عنوان پیوندی به صفحهگسترده دیگر پیست کنید.
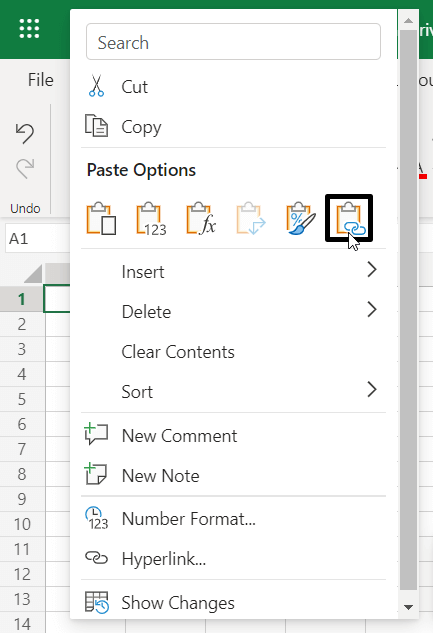
ما به این مسیر URL برای استفاده در فرمول TRANSPOSE نیاز داریم،.
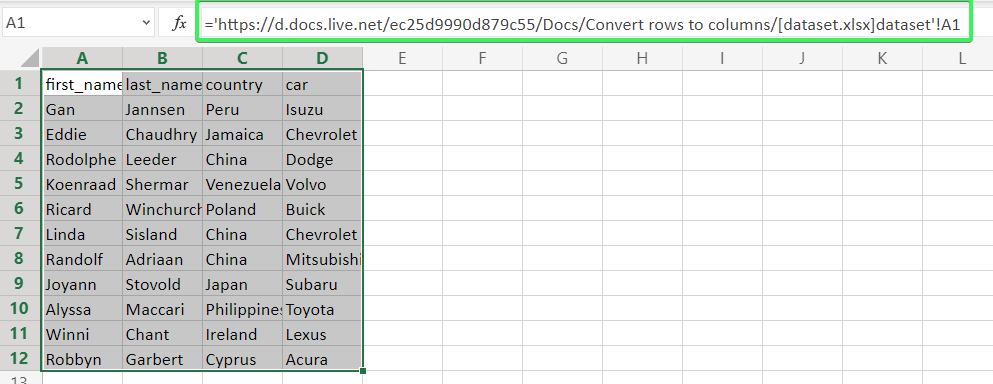
مسیر URL بالا برای یک سلول است، نه برای یک آرایه. بنابراین، برای استفاده در فرمول TRANSPOSE خود باید کمی آن را به آرایه ای به روز کنید. در اینجا چیزی است که باید به نظر برسد:
=TRANSPOSE(‘https://d.docs.live.net/ec25d9990d879c55/Docs/Convert rows to columns/[dataset.xlsx]dataset’!A1:D12)

میتوانید از همین منطق برای چرخش ردیفها به ستونها بین فایل های مختلف اکسل استفاده کنید.
برگرداندن سطر و ستون در اکسل با vba
اگر میخواهید برخی از عملکردها در اکسل را سفارشی کنید، VBA یک گزینه عالی است. با این حال، این گزینه فقط مبتنی بر کد است. به عنوان مثال، ما از اسکریپت زیر استفاده می کنیم که به شما امکان تبدیل سطر به ستون در اکسل را میدهد:
Sub TransposeColumnsRows()
Dim SourceRange As Range
Dim DestRange As Range
Set SourceRange = Application.InputBox(Prompt:="Please select the range to transpose", Title:="Transpose Rows to Columns", Type:=8)
Set DestRange = Application.InputBox(Prompt:="Select the upper left cell of the destination range", Title:="Transpose Rows to Columns", Type:=8)
SourceRange.Copy
DestRange.Select
Selection.PasteSpecial Paste:=xlPasteAll, Operation:=xlNone, SkipBlanks:=False, Transpose:=True
Application.CutCopyMode = False
End Sub
Sub RowsToColumns()
Dim SourceRange As Range
Dim DestRange As Range
Set SourceRange = Application.InputBox(Prompt:="Select the array to rotate", Title:="Convert Rows to Columns", Type:=8)
Set DestRange = Application.InputBox(Prompt:="Select the cell to insert the rotated columns", Title:="Convert Rows to Columns", Type:=8)
SourceRange.Copy
DestRange.Select
Selection.PasteSpecial Paste:=xlPasteAll, Operation:=xlNone, SkipBlanks:=False, Transpose:=True
Application.CutCopyMode = False
End Sub
به ویرایشگر ویژوال بیسیک (VBE) بروید. Alt+F11 را کلیک کنید یا می توانید به تب Developer => Visual Basic بروید.
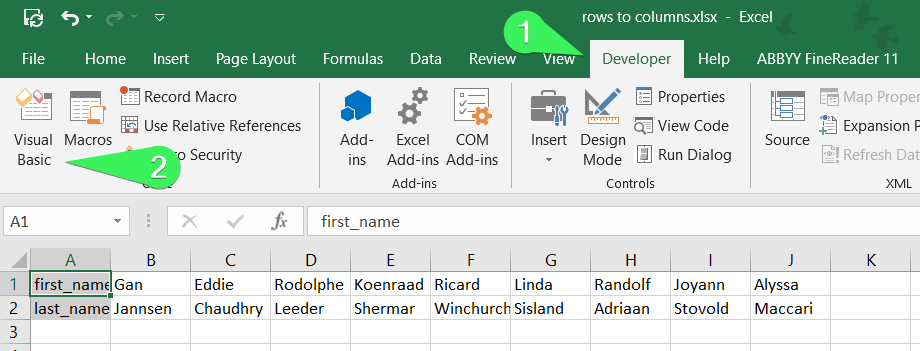
در VBE به Insert => Module بروید.
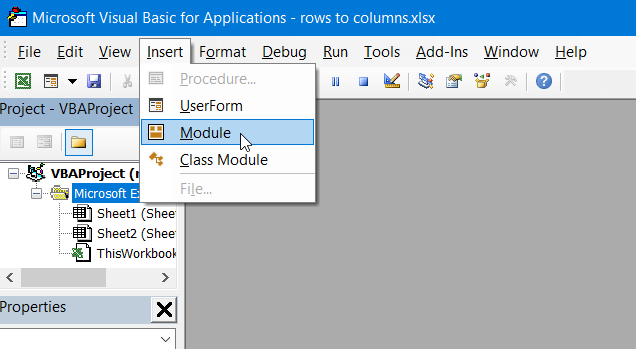
اسکریپت را کپی کرده و در پنجره پیست کنید.
اکنون می توانید VBE را ببندید. به Developer => Macros بروید و ماکرو RowsToColumns خود را خواهید دید. روی Run کلیک کنید.
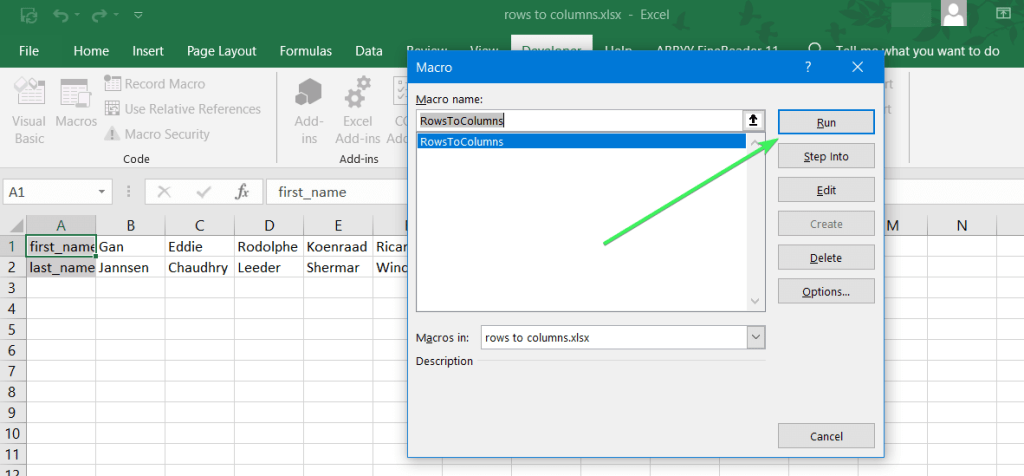
از شما خواسته می شود آرایه را برای چرخش و سلول را برای درج ستون هایی که قرار است چرخیده شوند انتخاب کنید.
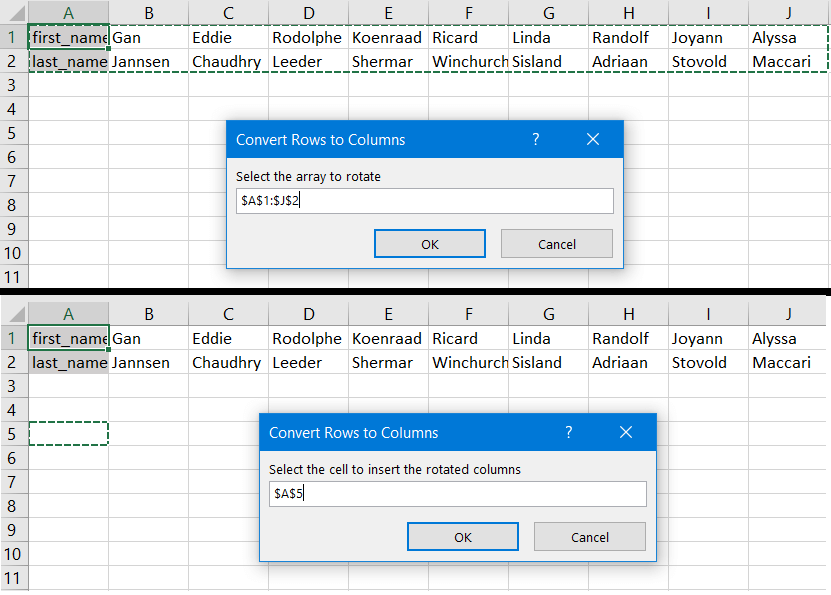
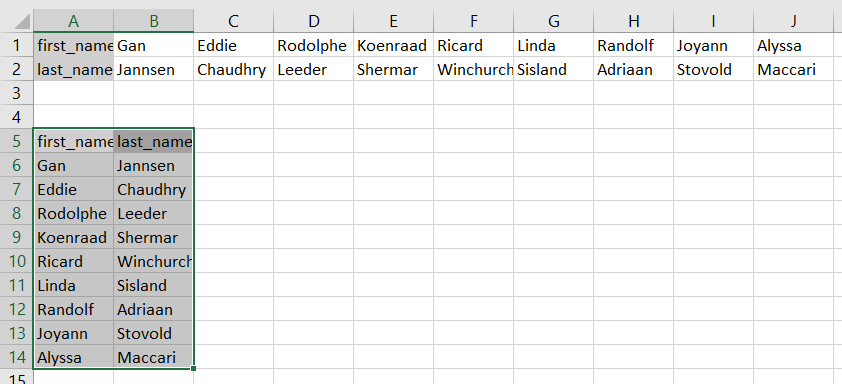
تبدیل ستون به سطر در اکسل
تبدیل ستون به سطر در اکسل مانند تبدیل سطر به ستون میباشد و شما میتوانید از تمام روش هایی که بررسی کردیم برای این کار استفاده کنید. البته که کپی کردن یک ستون و پیست کردن آن در سطر مورد نظر راحت ترین کار به نطر میاید که ما در تصویر زیر این مراحل را بررسی کرده ایم.
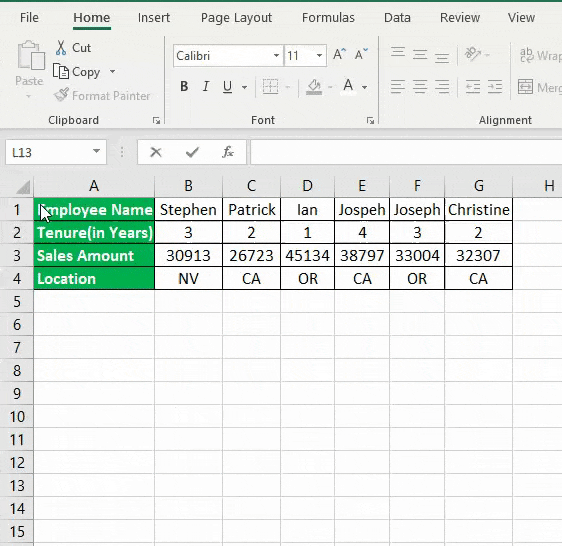
اگر در مورد تبدیل ستون به سطر در اکسل سوالی دارید که با روش های گفته شده در این مقاله نتوانستید مشکل را رفع کنید میتوانید در بخش نظرات سوالتان را مطرح کنید تا اساتید ما در کوتاهترین زمان پاسخ شما را بدهند.
سوالات متداول Paste Special
تبدیل سطر به ستون در اکسل به چه صورت است؟
روش های مختلفی برای این کار وجود دارد که در مقاله تمام روش ها را توضیح داده ایم. ساده ترین روش این است که محدوده مورد نظر را انتخاب کنید- روی سطر و یا ستونی که میخواهید عملیات پیست را انجام دهید کلیک راست کنید و گزینه paste Transpose را انتخاب کنید- به عنوان جایگزین میتوانید گزینه paste special ر علامت بزنید.
تبدیل ستون به سطر در اکسل چگونه است؟
تبدل ستون به سطر در اکسل مانند تبدیل سطر به ستون میباشد و میتوانید از روش هایی که در این مقاله به بررسی آن ها پرداخته ایم برای این کار استفاده کنید.







دیدگاهتان را بنویسید