شماره گذاری خطوط در Word
این دستورالعملها در مورد نسخههای جدیدتر ورد (نسخه 2010 به بعد) کار میکنند. پیش از آغاز به مطالعه توجه کنید که ورد طوری با جداول و کادرهای متنی رفتار میکند که گویی در یک خط قرار دارند، هر چند بسیار بزرگ باشند. اگر شما هم مانند هزاران نفر دیگر به دنبال یادگیری کامل نرم افزار Word هستید و همنیطور در کنار آموزش به کتاب هم نیاز دارید دوره آموزش Word زراوندپلاس برای شما بهترین گزینه میباشد
افزودن شماره خط به کل سند ورد
برای آغاز نمایش شماره خط در ورد ابتدا باید سند مربوطه را باز کنید. در نوار ریبون فوقانی ورد، روی زبانه Layout کلیک کنید. در این بخش روی دکمه Line Numbers کلیک کنید. یک منوی بازشدنی با چند گزینه باز میشود. برای این که شمارههای خط به صورت پیوسته در سراسر سند ادامه یابند و با تغییر صفحهها از صفر آغاز نشوند، روی گزینه Continuous کلیک کنید.
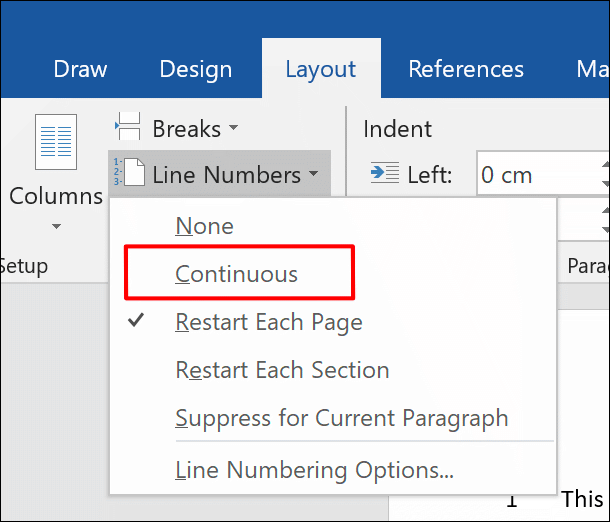
برای این که شمارههای خط روی هر صفحه جدید از نو آغاز شوند، میتوانید گزینه Restart Each Page را انتخاب کنید.
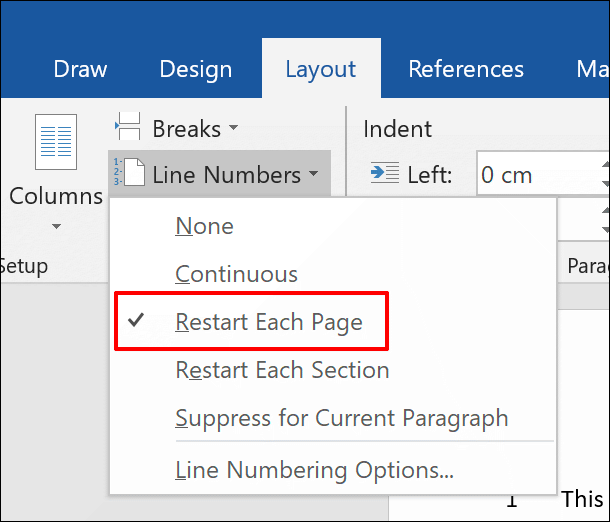
زمانی که گزینه مورد نظر خود را انتخاب کردید، شمارههای خط در سمت چپ صفحه سند ظاهر میشوند.
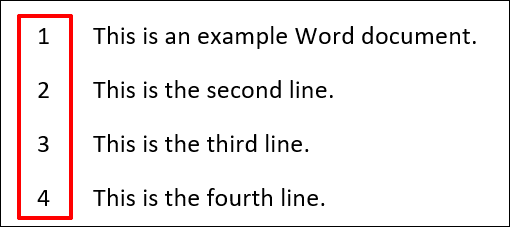
شمارههای خط تنها در حالت «نمای چاپ» (print view) نمایش خواهند یافت، بنابراین اگر حالت نمایش دیگری را انتخاب کردهاید، روی دکمه Print Layout در بخش راست-پایین مرکز پنجره سند ورد کلیک کنید.

این آموزش بخشی از بهترین و جامع ترین آموزش ورد در ایران با تدریس حامد زمانی مدرس فنی و حرفه ای میباشد پس همین حالا برای خرید دوره آموزش ورد زراوندپلاس اقدام کنید .
افزودن شمارههای خط در ورد به بخشهای جداگانه
امکان جداسازی سند ورد به چندین بخش جداگانه با استفاده از «قطع بخش» (Section Break) وجود دارد. بدین ترتیب میتوان توالی شمارههای خط را برای هر بخش جداگانه از نو آغاز کرد.
در سند ورد روی زبانه Layout در نوار ریبون کلیک کنید و سپس روی دکمه Line Numbers کلیک نمایید. سپس گزینه Restart Each Section را از منوی بازشدنی انتخاب کنید.
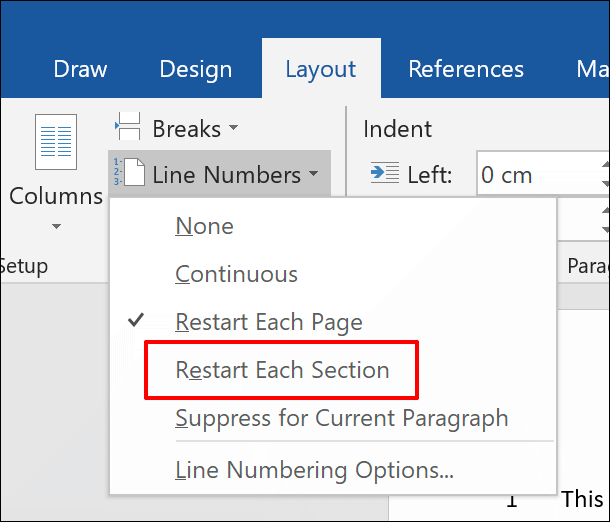
اگر میخواهید بخش جدیدی اضافه نمایید، روی دکمه Breaks کلیک کنید. این گزینه درست بالای دکمه Line Numbers در زبانه Layout قرار دارد. در این قسمت روی Continuous کلیک کنید تا یک بخش جدید بدون انتقال کرسر ورد به صفحه جدید ایجاد شود.
آیا به دنبال تسلط بر نرمافزارهای آفیس هستید؟
ما در زراوندپلاس ، با ارائه دورههای آموزشی جامع و تخصصی در زمینه نرمافزارهای آفیس، به شما کمک میکنیم تا مهارتهای خود را به سطح بالاتری برسانید. با محتوای آموزشی غنی و مقالات مفید در بلاگ ما، به راحتی میتوانید به اطلاعات و نکات کاربردی دسترسی پیدا کنید و در کارهای روزمرهتان بهبود چشمگیری ایجاد کنید.
چرا ما؟
- دورههای آموزشی متنوع: از Word و Excel گرفته تا PowerPoint و Access، تمامی نیازهای شما را پوشش میدهیم.
- محتوای بهروز: بلاگ ما با جدیدترین مطالب و ترفندهای نرمافزاری بهروز میشود تا شما همواره در جریان تغییرات و بهبودها باشید.
- آموزش کاربردی: آموزشها با مثالهای عملی و پروژههای واقعی طراحی شدهاند تا تجربه یادگیری شما را بهبود ببخشند.
اکنون زمان آن است که یادگیری خود را آغاز کنید! با ما همراه شوید و به جمع هزاران دانشآموخته موفق بپیوندید. برای اطلاعات بیشتر درباره دورهها و مقالات آموزشی ما، به بلاگ ما سر بزنید و از محتوای ارزشمند ما بهرهمند شوید.
با ما در زراوندپلاس ، آینده شغلیتان را متحول کنید!
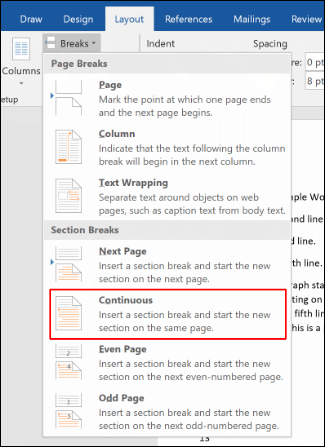
بدین ترتیب بیدرنگ یک مجموعه جدید از شمارههای خط زیر section break جدید ایجاد میشود.
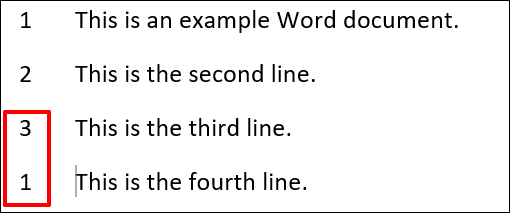
حذف شمارههای خط از سند ورد
اگر ترجیح میدهید شمارههای خط را از سند خود به صورت کلی یا جزئی حذف کنید، میتوانید این کار را از منوی Line Numbers انجام دهید. برای حذف آنها از سند به صورت کامل در منوی بازشدنی Line Numbers روی None کلیک کنید.
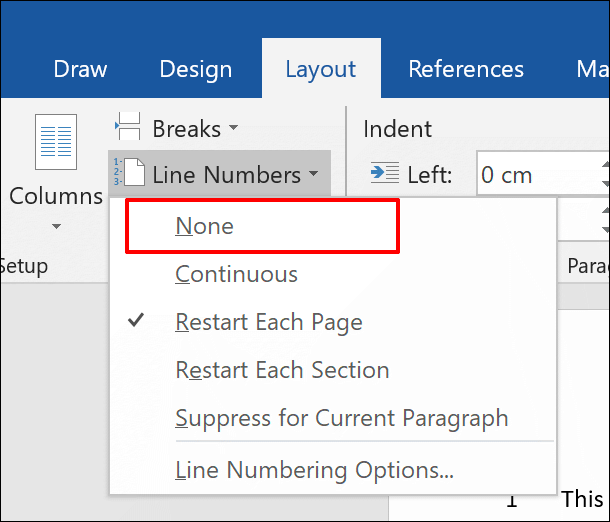
اگر میخواهید آنها را از پاراگراف خاصی حذف کنید، روی پاراگراف کلیک کرده و سپس گزینه Suppress for Current Paragraph را از منوی Line Numbers انتخاب کنید.
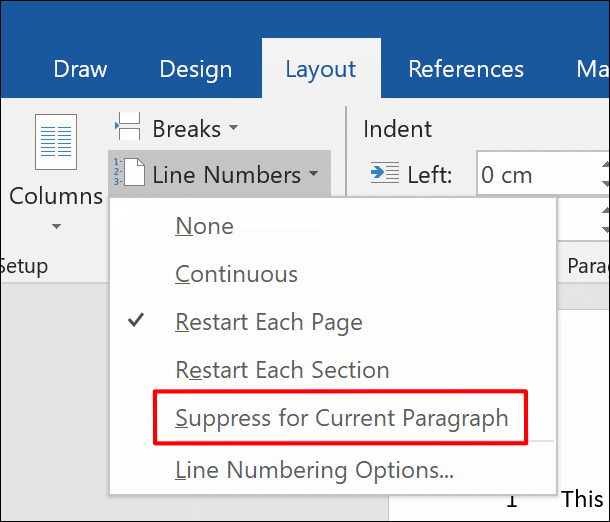
بدین ترتیب پاراگراف به کلی از توالی شماره خط حذف میشود. همچنین توالی با شماره بعدی در خط بعد زیر پاراگراف ریاستارت میشود.
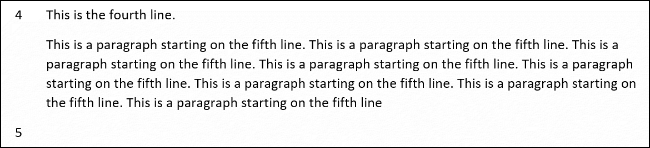
قالببندی و بهبو ظاهر شماره خط در ورد
شمارههای خط به صورت پیشفرض با نوعی فونت، اندازه و تگ که به وسیله استایل پیشفرض Line Number در ورد تعیین شده است نمایش مییابند. برای ویرایش ظاهر شمارههای خط باید این استایل متنی را ویرایش کنید، اما توجه داشته باشید که ورد به صورت پیشفرض آن را پنهان میکند.
ابتدا روی زبانه Home در نوار ریبون کلیک کنید. سپس روی فلش عمودی کنار دکمه منو در گوشه راست-پایین بخش Styles کلیک کنید. بدین ترتیب منوی بازشدنی اضافهای با عنوان Styles باز میشود.
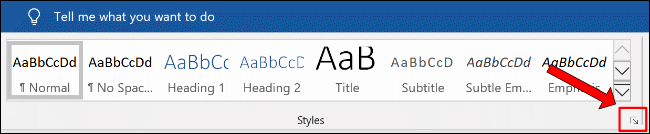
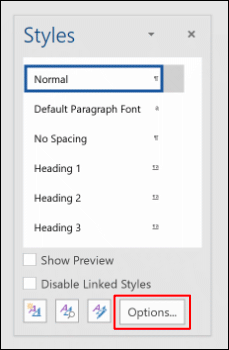
در منوی بازشدنی Select Styles to Show گزینه All Styles را انتخاب کرده و سپس روی دکمه OK کلیک کنید تا ذخیره شود.
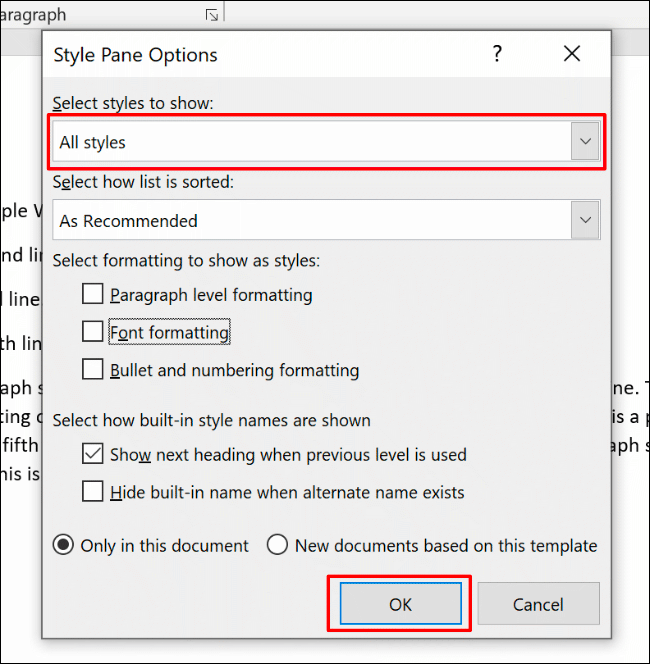
اکنون میتوانید استایل فونت Line Number را ویرایش کنید. در منوی Styles گزینه Line Number را پیدا کنید. روی فلش منوی کناری در کنار فهرست کلیک کنید و سپس روی دکمه Modify بزنید.
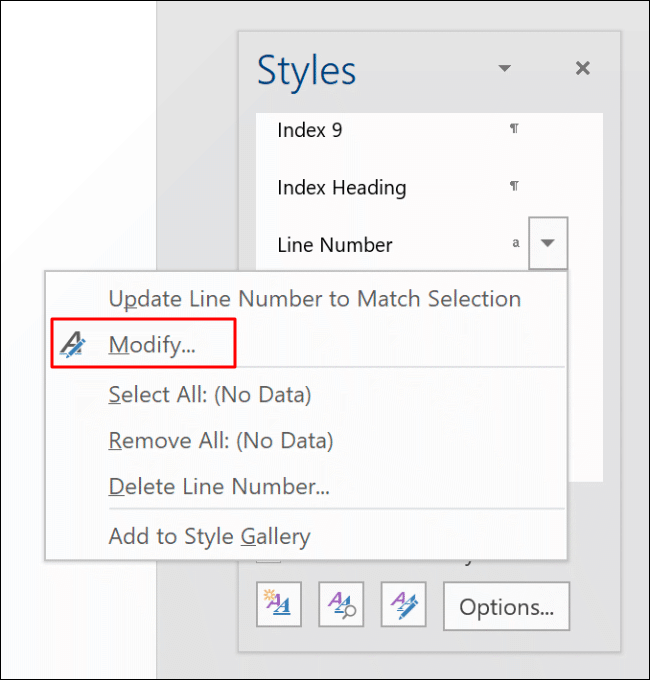
در منوی Modify Style گزینههای قالببندی را برای استایل شماره خط ویرایش کنید. سپس روی OK کلیک کنید تا استایل جدید برای شمارههای خط اعمال شود.
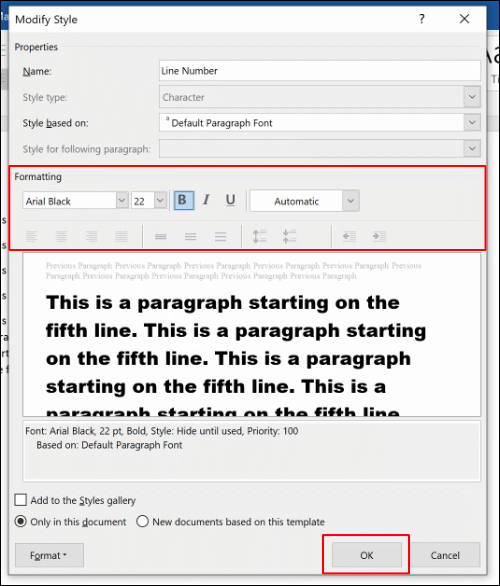
زمانی که این استایل جدید اعمال شد، استایل فونت جدید روی همه شمارههای خط در سند ورد استفاده میشود. بدین ترتیب به پایان این راهنما میرسیم.
آموزش شماره گذاری خطوط در ورد تضمینی آپدیت 1403
در این قسمت مقاله از زراوندپلاس ، قصد داریم به شما نحوه شماره گذاری خطوط در نرمافزار ورد را به صورت کامل و تضمینی که آپدیت 1403 می باشد آموزش دهیم. این آموزش به شما کمک میکند تا بتوانید به راحتی و با استفاده از ابزارهای موجود در ورد، خطوط متون خود را شمارهگذاری کنید.
چرا شماره گذاری خطوط در ورد مهم است؟
شماره گذاری خطوط در ورد به شما این امکان را میدهد که متون خود را به صورت منظم و مرتب نگه دارید. این ویژگی به خصوص در اسناد طولانی و پیچیده بسیار مفید است، زیرا به شما کمک میکند تا به راحتی به بخشهای مختلف متن دسترسی پیدا کنید و آنها را مدیریت کنید. همچنین، شماره گذاری خطوط میتواند در فرآیند ویرایش و بازبینی اسناد نیز بسیار کارآمد باشد، زیرا به شما و همکارانتان اجازه میدهد تا به سرعت به بخشهای خاصی از متن اشاره کنید.
مراحل شماره گذاری خطوط در ورد
برای شماره گذاری خطوط در ورد، مراحل زیر را دنبال کنید:
- باز کردن سند ورد: ابتدا سند ورد خود را باز کنید. اگر سند جدیدی ایجاد کردهاید، مطمئن شوید که محتوای مورد نظر خود را وارد کردهاید.
- انتخاب سربرگ Layout: در نوار ابزار بالای صفحه، روی سربرگ Layout کلیک کنید. این سربرگ شامل تنظیمات مختلفی برای صفحهبندی و قالببندی سند شما است.
- انتخاب Line Numbers: در بخش Page Setup، گزینه Line Numbers را انتخاب کنید. این گزینه به شما امکان میدهد تا تنظیمات مربوط به شماره گذاری خطوط را مشاهده و اعمال کنید.
- انتخاب نوع شماره گذاری: در منوی باز شده، گزینههای مختلفی برای شماره گذاری خطوط وجود دارد:
- None: غیرفعال کردن شماره گذاری.
- Continuous: شماره گذاری پیوسته در تمامی صفحات.
- Restart Each Page: شماره گذاری مجدد در هر صفحه.
- Restart Each Section: شماره گذاری مجدد در هر بخش.
- Suppress for Current Paragraph: عدم شماره گذاری برای پاراگراف جاری.
نکات مهم در شماره گذاری خطوط
- استفاده از گزینه Continuous: این گزینه برای اسنادی که نیاز به شماره گذاری پیوسته دارند، مناسب است. به عنوان مثال، اگر شما در حال نوشتن یک گزارش طولانی یا یک مقاله علمی هستید، این گزینه میتواند به شما کمک کند تا به راحتی به بخشهای مختلف متن دسترسی پیدا کنید.
- استفاده از گزینه Restart Each Page: اگر میخواهید شماره گذاری در هر صفحه مجدداً شروع شود، از این گزینه استفاده کنید. این گزینه برای اسنادی که هر صفحه آنها به صورت مستقل مورد بررسی قرار میگیرد، مناسب است.
- استفاده از گزینه Restart Each Section: برای اسنادی که به بخشهای مختلف تقسیم شدهاند، این گزینه مناسب است. به عنوان مثال، اگر سند شما شامل چندین فصل یا بخش مختلف است، میتوانید از این گزینه استفاده کنید تا شماره گذاری خطوط در هر بخش مجدداً شروع شود.
تنظیمات پیشرفته شماره گذاری خطوط
علاوه بر تنظیمات پایهای که در بالا ذکر شد، ورد امکانات پیشرفتهتری نیز برای شماره گذاری خطوط ارائه میدهد. شما میتوانید با استفاده از گزینههای موجود در منوی Line Numbers، تنظیمات بیشتری را اعمال کنید:
- Line Numbering Options: با انتخاب این گزینه، میتوانید به تنظیمات پیشرفتهتری دسترسی پیدا کنید. در این بخش، میتوانید فاصله بین خطوط شماره گذاری شده را تنظیم کنید، شماره گذاری را از یک عدد خاص شروع کنید و یا حتی شماره گذاری را برای بخشهای خاصی از سند غیرفعال کنید.
- Add Line Numbers to Specific Sections: اگر میخواهید شماره گذاری خطوط را فقط برای بخشهای خاصی از سند اعمال کنید، میتوانید این گزینه را انتخاب کنید. برای این کار، ابتدا بخش مورد نظر را انتخاب کرده و سپس گزینه Line Numbers را انتخاب کنید.
مشکلات رایج در شماره گذاری خطوط و راهحلها
در فرآیند شماره گذاری خطوط در ورد، ممکن است با مشکلاتی مواجه شوید. در این بخش، به برخی از مشکلات رایج و راهحلهای آنها اشاره میکنیم:
- عدم نمایش شمارهها: اگر شمارهها در سند شما نمایش داده نمیشوند، مطمئن شوید که گزینه Line Numbers فعال است و تنظیمات مربوط به آن به درستی اعمال شده است.
- شماره گذاری نادرست: اگر شماره گذاری خطوط به درستی انجام نمیشود، ممکن است نیاز باشد تا تنظیمات مربوط به بخشها و صفحات را بررسی کنید. مطمئن شوید که گزینههای Restart Each Page یا Restart Each Section به درستی تنظیم شدهاند.
- تداخل با قالببندی متن: در برخی موارد، شماره گذاری خطوط ممکن است با قالببندی متن تداخل داشته باشد. برای حل این مشکل، میتوانید تنظیمات مربوط به فاصله بین خطوط و پاراگرافها را بررسی و تنظیم کنید.
نتیجهگیری
با استفاده از این آموزش، شما میتوانید به راحتی خطوط متون خود را در نرمافزار ورد شماره گذاری کنید و از مزایای آن بهرهمند شوید. زراوندپلاس همواره در تلاش است تا بهترین و کاربردیترین آموزشها را در زمینه ورد و اکسل برای شما فراهم کند. امیدواریم این مقاله برای شما مفید بوده باشد.
برای دریافت آموزشهای بیشتر و بهروز، به وبسایت زراوندپلاس مراجعه کنید . همچنین، اگر سوال یا مشکلی در این زمینه دارید، میتوانید از طریق بخش نظرات با ما در ارتباط باشید و ما در اسرع وقت به شما پاسخ خواهیم داد.









دیدگاهتان را بنویسید