قفل پاورپوینت
قسمت ۱: چهار روش قفل کردن پاورپوینت و جلوگیری از ویرایش یک فایل کامل
اگر مجبورید ارائه پاورپوینت خود را با افراد دیگر به اشتراک بگذارید، لازم است که آن را قفل کنید تا افراد مورد نظر بتوانند ارائه شما را مشاهده کنند اما قادر به ویرایش آن نباشند. برای آگاهی از اطلاعات دقیق در این مورد مطالب زیر را مطالعه کنید.
۱- با کمک گزینه “Mark as Final”
این روش به شما اجازه می دهد ویرایش در سند PowerPoint را محدود کنید، اما مانع باز کردن سند توسط دیگران نمی شود. نحوه انجام آن به شرح زیر است.
مرحله ۱: ارائه پاورپوینتی که می خواهید قفل کنید یا یک ارائه جدید را، باز کنید.
مرحله ۲: پس از پایان کار روی ارائه، روی “Info” کلیک کنید، سپس “Protect Presentation” را انتخاب کنید و “Mark as Final” را کلیک کنید.
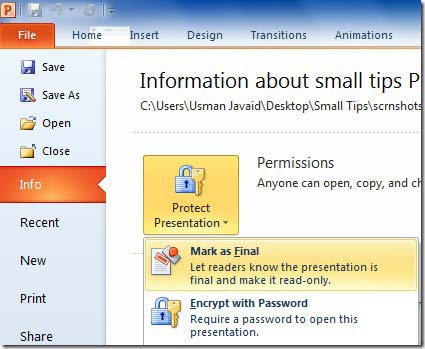
مرحله ۳: باید اعلانی را ببینید که نشان می دهد ارائه Mark as Final شده است. برای بستن اعلان، روی “OK” کلیک کنید. تغییرات را ذخیره کنید. از این پس هر بار که سند را دوباره باز می کنید، پیامی در بالا مشاهده خواهید کرد که می گوید “Marked as Final”.
توجه داشته باشید که این روش ایمن ترین راه برای قفل کردن پاورپوینت نیست زیرا با یک کلیک ساده روی گزینه “Edit Anyway”امکان ویرایش برای کاربر فراهم می شود.
۲- با کمک اضافه کردن Digital Signature
امضای دیجیتال بیشتر به عنوان شناسه دیجیتال شناخته می شود و می تواند به اعتبار هویت شما کمک کند، همچنین می تواند برای امضای اسناد مهم از جمله ارائه پاورپوینت استفاده شود. در زیر مراحل اضافه کردن امضای دیجیتال برای قفل کردن سند پاورپوینت و جلوگیری از ویرایش را توضیح می دهیم.
مرحله ۱: گزینه “File” را انتخاب کنید. در فهرست فایل، روی “Info” کلیک کنید.
مرحله ۲: گزینه Protect Presentation را انتخاب کنید. در منوی Protect Presentation، روی Add a Digital Signature کلیک کنید.
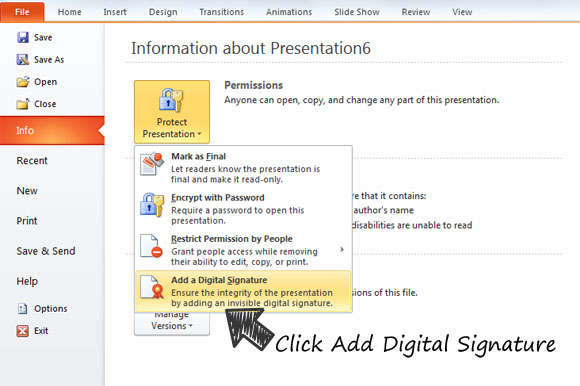
مرحله ۳: در کادر گفتگو Sign، هدف را در کادر “Purpose for signing this document” وارد کنید.
مرحله ۴: روی “Sign”کلیک کنید. اکنون پاورپوینت ارائه شما با امضا قفل شده است.
۳- ذخیره به صورت PDF یا PPSX
از آنجا که ویرایش فایل های PDF یا PPSX بسیار دشوار است، می توانید با ذخیره فایل ارائه خود به عنوان PDF یا PPSX، آن را قفل کنید. در اینجا نحوه انجام آن را بررسی خواهیم کرد.
مرحله ۱: ارائه را باز کنید سپس روی File> Save As کلیک کنید.
مرحله ۲: مکانی را برای ذخیره فایل انتخاب کنید و در فهرست کشویی “Save as Type”، PDF یا PPSX را انتخاب کنید.
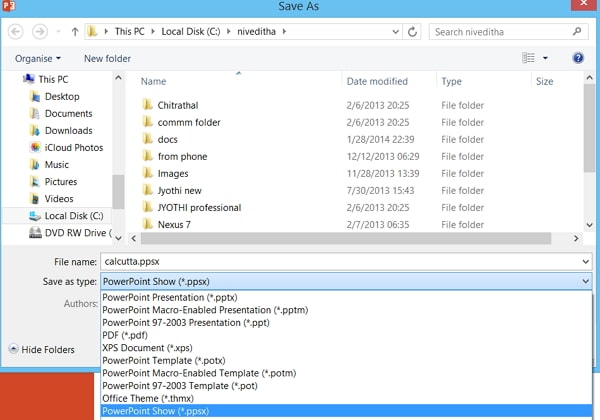
این یک روش عالی برای به اشتراک گذاشتن پاورپوینت با دیگران بدون نگرانی از ویرایش سند است.
۴- تنظیم گذرواژه برای تغییر سند
اگر یک روش ایمن تر برای قفل کردن پاورپوینت می خواهید، بهترین راه برای انجام آن تنظیم رمز عبور می باشد. پس از انجام این کار، دیگر کسی بدون رمز عبور قادر به ویرایش ارائه شما نیست. کافی است مراحل ساده زیر را دنبال کنید.
مرحله ۱: ارائه پاورپوینتی را که می خواهید مانع ویرایش آن شوید باز کنید سپس روی File> Save As کلیک کنید.
مرحله ۲: مکانی را برای ذخیره فایل انتخاب کنید سپس در جعبه گفتگوی Save As روی Tools>General Options کلیک کنید.
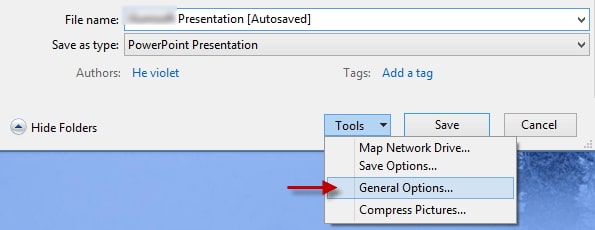 مرحله ۳: در کادر “Password to modify” رمز عبور خود را وارد کنید سپس “OK” را انتخاب کنید.
مرحله ۳: در کادر “Password to modify” رمز عبور خود را وارد کنید سپس “OK” را انتخاب کنید.
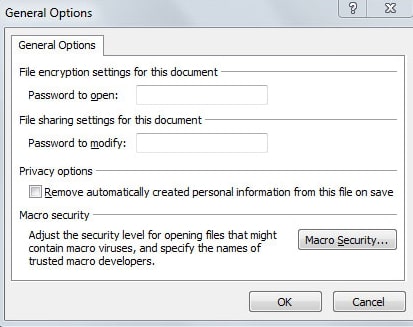
مرحله ۴: به جعبه گفتگوی “Save As” برگردید و روی “Save” کلیک کنید. دفعه بعدی که ارائه را باز کردید، برای تغییر آن باید رمز عبور خود را وارد کنید در غیر این صورت تنها به نسخه read-only دسترسی خواهید داشت.
۵- قفل پاورپوینت در Mac
در Mac می توانید با استفاده از Finder، پاورپوینت را قفل کنید تا دیگران بدون امکان ویرایش فقط بتوانند آن را بخوانند.
مرحله ۱: Finder را باز کنید و پاورپوینت مورد نظر را برای قفل کردن انتخاب کنید.
مرحله ۲: روی ارائه راست کلیک کرده سپس “Get Info”را انتخاب کنید.
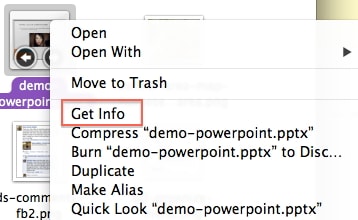
مرحله ۳: در بخش “General” ، کادر “Locked” را انتخاب کنید.
توجه داشته باشید قبل از اینکه پاورپوینت خود را به اشتراک بگذارید، باید بخاطر داشته باشید افرادی که از امتیاز نوشتن برخوردار هستند می توانند وضعیت قفل شده را تغییر دهند.
قسمت ۲: قفل کردن پاورپوینت برای جلوگیری از ویرایش – اسلاید جداگانه
وقتی نوبت به قفل کردن پاورپوینت می رسد، آنچه به ذهن ما خطور می کند این است که کل پاورپوینت را قفل کنیم. اما برخی افراد پرسش هایی مانند “چگونه می توان اسلایدها را در پاورپوینت قفل کرد” یا “چگونه می توان اسلایدها را به صورت جداگانه قفل کرد” را مطرح می کنند. آیا می توان فقط یک اسلاید جداگانه را در پاورپوینت قفل کرد؟
پاسخ مثبت است. برای جلوگیری از ویرایش، می توانید یک اسلاید جداگانه را بصورت تصویر گرافیکی ذخیره کنید.
مرحله ۱: از گزینه “File” گزینه “Save & Send” را انتخاب کنید.
مرحله ۲: از فهرست گزینه “Change File Type” انتخاب کنید.
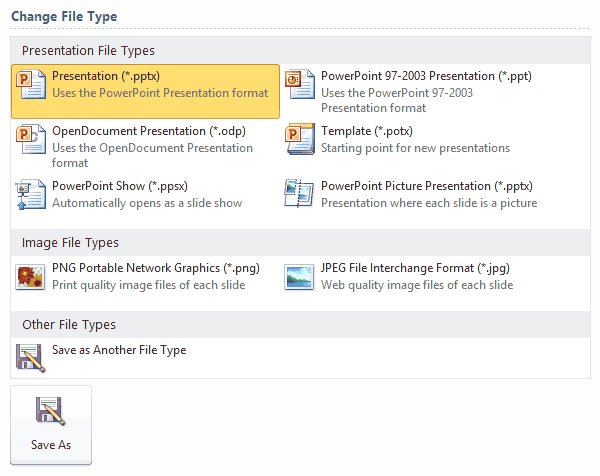
مرحله ۳: نوع تصویری را که دوست دارید انتخاب کنید و سپس روی برگه “Save as” کلیک کنید. در این مرحله می توانید انتخاب کنید که هر اسلاید را به عنوان تصویر ذخیره کنید یا فقط اسلاید فعلی را ذخیره کنید.
قسمت ۳: روش باز کردن قفل پاورپوینت برای ویرایش بدون رمز عبور
اگر بخواهید پاورپوینتی که به کمک یکی از روش های ذکر شده در بالا قفل شده است را ویرایش کنید، چه می کنید؟ اگر رمز ورود به پاورپوینت خود را فراموش کرده باشید، چطور؟ در هر دو مورد، مطمئن ترین راه حل استفاده از ابزاری برای بازیابی رمز عبور است که می تواند به شما در بازیابی رمز عبور یا حذف محدودیت های سند کمک کند. یکی از بهترین ابزارها برای این کار Passper for PowerPoint است. Passper for PowerPoint به طور خاص برای کمک به شما برای حذف رمز عبور ارائه ها طراحی شده است.
موارد زیر برخی از ویژگی های خاص این ابزار هستند:
- باز کردن رمزهای عبور برای ویرایش پاورپوینت: Passper for PowerPoint به شما اجازه می دهد محدودیت های ویرایش در هر ارائه را بدون تأثیر بر داده های موجود در آن حذف کنید.
- حذف همه محدودیت ها: می توانید از آن برای از بین بردن همه اشکال محدودیت در فایل از جمله حذف محدودیت های read-only برای ویرایش، کپی و چاپ استفاده کنید.
- استفاده آسان و سریع: کل روند بازیابی رمز عبور به کمک این ابزار بسیار آسان و ساده است. حتی با یک کلیک می توانید محدودیت ها را ظرف چند ثانیه از بین ببرید.
اگر در ویرایش سند پاورپوینت خود دچار محدودیت شده اید،نرم افزار Passper for PowerPoint (لینک دانلود) می تواند حذف این محدودیت ها و ویرایش سند را برای شما آسان کند. در زیر به نحوه کار با آن اشاره خواهیم کرد.
مرحله ۱: Passper for PowerPoint را در رایانه خود باز کنید سپس “Remove Restrictions” را انتخاب کنید.
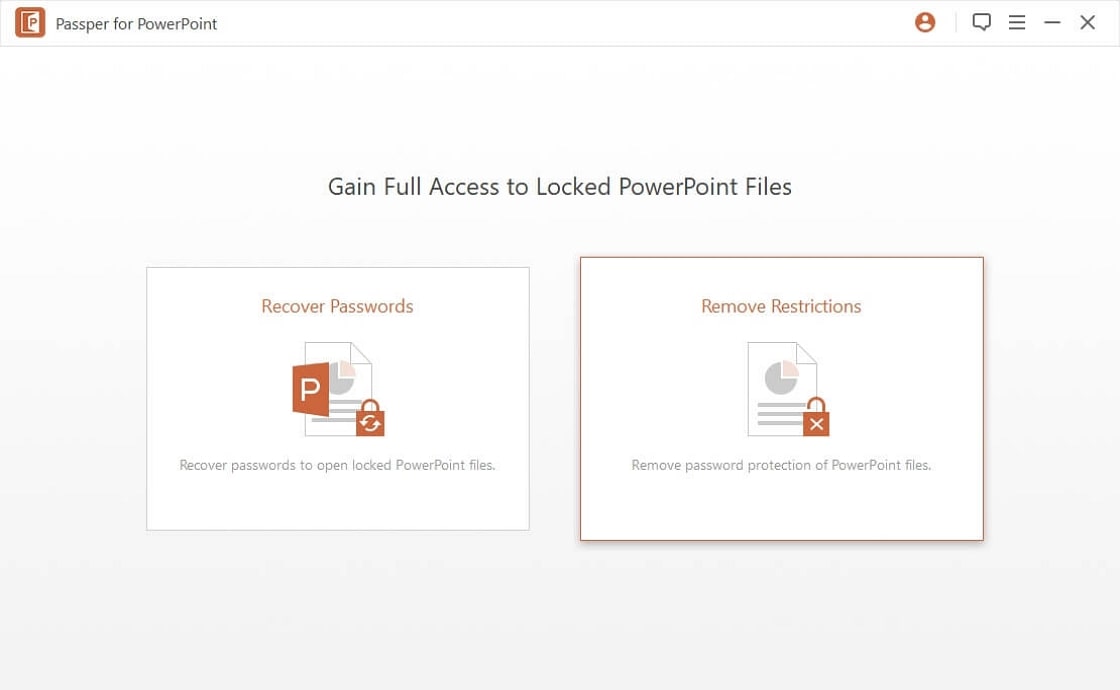
مرحله ۲: فایل رمزگذاری شده را وارد برنامه کنید سپس روی “Remove” کلیک کنید. Passper بلافاصله شروع به حذف همه محدودیت های سند می کند.
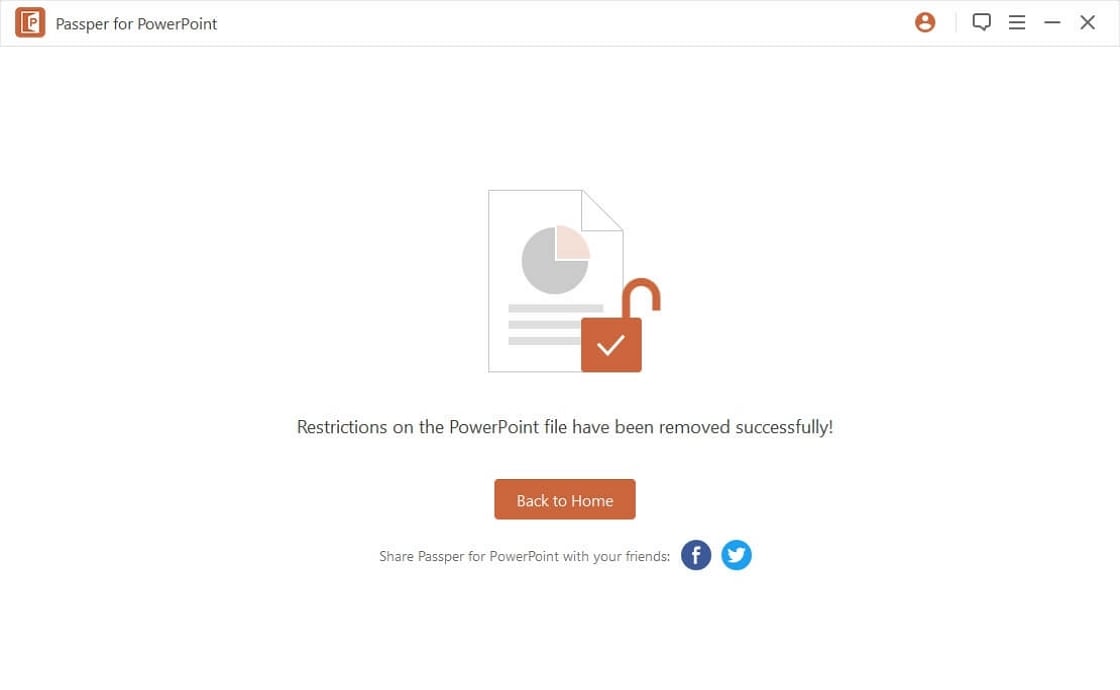
پس از اتمام مراحل، باید اعلانی را برای رفع محدودیت ها مشاهده کنید. هنگام باز کردن پاورپوینت، باید بتوانید به راحتی به آن دسترسی داشته باشید و آن را ویرایش کنید.
Passper for PowerPoint نه تنها می تواند به شما در حذف همه محدودیت ها کمک کند، بلکه در بازیابی رمز ورود برای باز کردن ارائه نیز موثر است.
نتیجه گیری
قفل کردن پاورپوینت می تواند راهی عالی برای جلوگیری از عمومی شدن اطلاعات حساس و همچنین جلوگیری از ویرایش تصادفی باشد. همانطور که در این مقاله مشاهده کردیم، روند کار بسیار آسان و در سطوح مختلف قابل انجام است. با این حال، امکان از دست دادن یا فراموش کردن رمز عبور وجود دارد. در این صورت نمی توانید به داده های موجود در سند دسترسی پیدا کنید.







دیدگاهتان را بنویسید