لیست در اکسل
در این آموزش به شما نحوه ساخت لیست کشویی در اکسل را یاد خواهیم داد.
۱-لیست کشویی Data validation
رایج ترین روش استفاده از لیست های کشویی روش Data validation است. بیایید یک نمونه از این لیست ها را درست کنیم.
ابتدا مقادیری را که می خواهیم در لیست کشویی مان قرار بگیرد، در محدوده ای از سلول ها وارد می کنیم. سپس سلولی را که می خواهیم لیست کشویی در آن نمایش داده شود، انتخاب می کنیم.
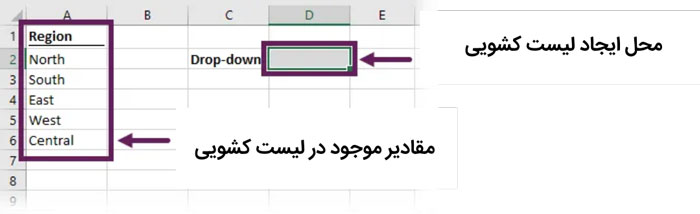
کلیک کنید Data > Data Validation > Data Validation…
![[webp-to-jpg output image]](https://sariasan.com/wp-content/uploads/2021/02/webp-to-jpg-output-image.jpeg)
با این کار پنجره data validation برایتان باز خواهد شد. در نوار settings، گزینه list را از کادر allow انتخاب و محدوده سلول های حاوی لیست را در کادر source وارد می کنیم.
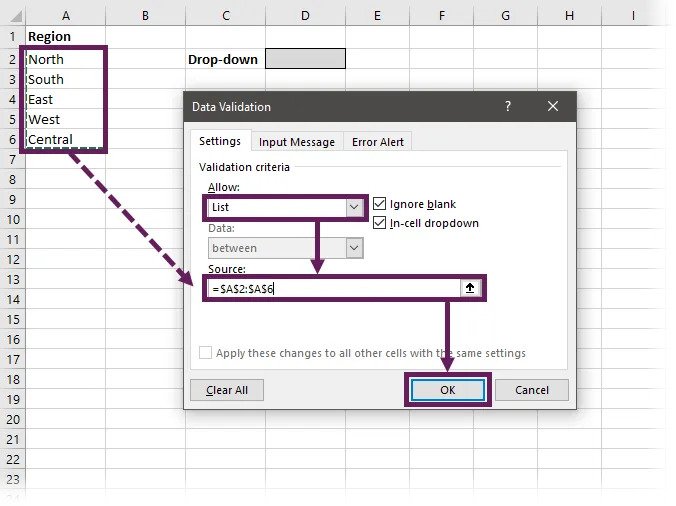
با کلیک بر روی OK کادر data validation را ببندید.
برای استفاده از لیست کشویی، بر روی سلول حاوی لیست data validation کلیک کنید. حالا می توانیم فقط یک مقدار (گزینه) از لیست ساخته شده را انتخاب کنیم.
![[webp-to-jpg output image]](https://sariasan.com/wp-content/uploads/2021/02/webp-to-jpg-output-image-2.jpeg)
اگر یک ورودی به اشتباه در سلول تایپ شود با پیغام خطا مواجه خواهیم شد.
![[webp-to-jpg output image]](https://sariasan.com/wp-content/uploads/2021/02/webp-to-jpg-output-image-3.jpeg)
سایر ویژگی های لیست data validation
قابلیت های زیادی در این نوع لیست کشویی وجود دارد که برخی از آنها عبارتند از:
لیست های کشویی در اکسل می توانند مقادیر سخت کدگذاری شده (hardcoded) باشند
نیازی نیست که لیست در یک کاربرگ باشد، مقادیر نیز می توانند در منبع کدگذاری سخت شوند. عکس زیر نشان می دهد که چگونه بدون کمک گرفتن از سلول ها ،گزینه های Yes، No و Maybe را داشته باشیم.
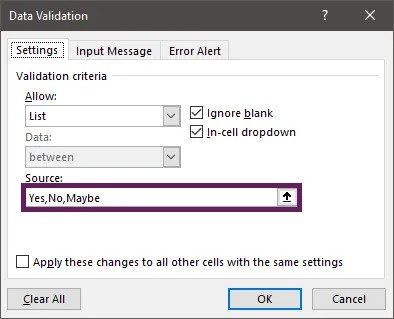
یک لیست کشویی که با این روش ساخته شود به شکل زیر خواهد بود:
![[webp-to-jpg output image]](https://sariasan.com/wp-content/uploads/2021/02/webp-to-jpg-output-image-5.jpeg)
لیست کشویی می تواند به شکل سطری یا ستونی باشد
اگر از مقادیر سلول های کاربرگ به عنوان منبع استفاده می کنید، لیست مقادیر می تواند به شکل سطری یا ستونی مرتب شوند (ولی استفاده همزمان از هر دو شکل ممکن نیست.)
محدوده های نامگذاری شده
لیست مقادیر می تواند به صورت یک محدوده ی نامگذاری شده ذخیره گردد، حتی اگر این محدوده، محدوه ای ادامه دار از سطرها یا ستون ها باشد.
جداول
من عاشق جدول هام، اما آنها آن طور که باید و شاید با لیست های data validation کار نمی کنند. با خواندن این مطلب روش انجام این کار را خواهید دانست.
data validation و آرایه های پویا
اگر آرایه ای پویا (دینامیک) مطابق با نسخه اکسل خود دارید (فقط مشترکان مایکروسافت ۳۶۵ در زمان نگارش این مطلب)، لیست های data validation می توانند حاوی نتایج یک آرایه ی پویا باشند.
اگر اولین سلول در آرایه خروجی سلول A2 باشد، از A2#= می توانیم به عنوان مرجع در کادر منبع استفاده کنیم. این روش برای تکنیک های پیشرفته از جمله لیست های فشرده یا لیست های غیرمستقل، بسیار عالی است.
نکات مفید
قبل از ادامه بحث، می خواهم شما را با یک سری نکات در مورد لیست های data validation آشنا کنم:
شناسایی سلول های حاوی data validation
فلش لیست کشویی تنها در صورتی که کاربر بر روی سلول مربوطه کلیک کند، قابل رویت است. استفاده از فرمت سلول هم می تواند برای شناساندن لیست کشویی به کاربر مفید باشد.
خطرات کپی کردن و چسباندن
وقتی محتویات سلول های حاوی data validation را کپی و در سلول های دیگری می چسبانیم، لیست کشویی با همان فرمت منتقل می گردد. این ویژگی برای ایجاد تعداد زیادی لیست کشویی با محتویات مشابه بسیار مناسب می باشد.
و حالا… برویم سراغ خطرات کپی کردن و چسباندن.
هر کاربر می تواند عملیات کپی کردن و چسباندن را برای مقادیر یک سلول انجام دهد، حتی اگر آن مقادیر در لیست data validation نباشند. اگر کاربر داخل سلولی تایپ کند، فرایند data validation اجرا می شود؛ اگر کاربر مقادیری را در یک سلول بچسباند، data validation دیگر کار نخواهد کرد. که این مشکل بزرگی است.
یک مشکل دیگر…
اگر کاربرگ در حالت حفاظت شده باشد، عملیات کپی و چسباندن بر روی مقدار مورد نظر بازنویسی می شود، اما لیست کشویی را در حافظه خود نگه می دارد. در صورتی که صفحه اکسل حفاظت شده نباشد، عملیات کپی و چسباندن فرمت سلول مرجع را اعمال خواهد کرد. در نتیجه، احتمال دارد data validation بازنویسی گردد.
هایلات کردن تمام سلول ها با خصوصیات invalid
نرم افزار اکسل می تواند مقادیر هر سلول را بدون رعایت ضوابط data validation بررسی کند. کلیک کنید. ( لیست کشویی در اکسل )
Data > Data Validation (drop-down) > Circle Invalid Data
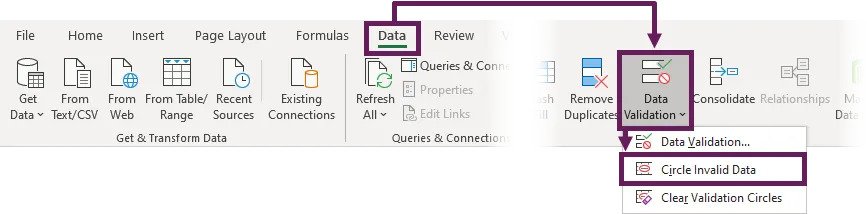
با این روش تمامی سلول ها به شکل زیر هایلایت خواهند شد:
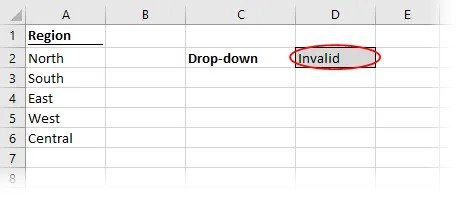
برای حذف دایره کشیده شده، کلیک کنید
Data > Data Validation (drop-down) > Clear Circle Invalid Data








دیدگاهتان را بنویسید