لیست کشویی وابسته در اکسل
لیست کشویی وابسته در اکسل
تصویر متحرک زیر نشان میدهد که یک لیست کشویی وابسته در اکسل چگونه کار میکند:
- میوه به عنوان نوع تولید در ردیف سوم قرار گرفته است، بنابراین لیست کشویی لیست میوه ها را نشان میدهد.
- سبزیجات به عنوان نوع تولید در ردیف چهارم قرار گرفته است، بنابراین لیست کشویی لیست سبزیجات را نشان می دهد
شروع
این مثال از یک ورک بوک تشکیل شده که دو شیت دارد. یک شیت مربوط به ورود داده و شیت دیگر که لیست ها در آن قرار گرفته است.
- ساخت یک ورک بوک جدید
- تغییر نام شیت 1 به “DataEntry”
- اضافه کردن یک شیت جدید در ورک بوک و نامگذاری آن به نام “Lists”
ساخت لیست های دارای نام
گام های زیر را طی کنید. این لیست ها آیتم های مورد نیاز لیست های کشویی وابسته را فراهم میکنند. در این مثال، سه لیست وجود خواهد داشت:
- نوع محصول
- نام میوه ها
- نام سبزیجات
در این مثال، لیست اول را produce نامگذاری میکنیم. این لیست دسته بندی های محصولات را نشان خواهد داد.
لیست را تایپ کنید
لیست اصلی آیتم های یک کلمه ای را در خود جای داده است(Fruit, Vegetable) . سپس این کلمات در یک محدوده به کار برده میشود.
- در شیت list، در سلول B2 عنوان Produce List را تایپ کنید.
- در سلول های B3 و B4 مقادیر fruit و vegetable را تایپ کنید.
ساخت یک جدول در اکسل
برای ساخت یک جدول دارای نام برای لیست خود، گام های زیر را طی کنید. این کار لیست شما را پویا میکند در نتیجه آیتم های جدید که اضافه میشود به صورت اتوماتیک به لیست کشویی شما اضافه میگردد.
- یک سلول را در لیست انتخاب کنید. و در پنجره home، بر روی گزینه Format as Table کلیک کنید.
- بر روی یکی از استایل های جدول کلیک کنید.
- چک My table has headers را فعال کنید.
- Ok را بزنید
ساخت یک محدوده دارای نام
گام های زیر را برای ساخت یک لیست دارای نام طی کنید. در آینده و زمان ساخت لیست کشویی از این نام استفاده خواهیم کرد.
- آیتم های درون لیست را انتخاب کنید.ولی عنوان انتخاب نشود. در این مثال سلول های B3:B4 انتخاب شده است.
- بر روی name box در قسمت سمت چپ formula bar کلیک کنید .
- یک نام یک کلمه ای برای لیست تایپ کنید.
- کلید enter را بزنید تا فرایند تکمیل شود.
ساخت لیست های دارای نام بیشتر
سپس، گام های زیر را طی کنید تا برای هر گروه از محصولات یک جدول جداگانه ایجاد شود. یک جدول برای لیست انواع میوه ها و جدول دیگری برای لیست انواع سبزیجات
این لیست ها دارای نام هستند و نام ها می بایست دقیقا مطابق عناصر لیست محصولات باشند.
- در شیت lists، در سلول d2، fruit list را تایپ کنید.
2. نام میوه ها را در سلول های d3:d6 تایپ کنید. Apple, Banana, Lemon, Peach
3. لیست را تبدیل به یک جدول دارای نام کنید.
4. نام میوه ها در سلول های d3:d6 را انتخاب کنید.
5. بر روی name box کلیک کنید.
6. یک نام یک کلمه ای برای آن تایپ کنید — fruit
7. کلید enter را فشار دهید. تا فرایند نام گذاری تکمیل شود.
8. همین فرایند را برای ایجاد لیست برای نام سبزیجات طی کنید. – – و آن لیست را vegetable نامگذاری کنید.
اضافه کردن لیست کشویی
سپس، عملیات data validation را به شیت DataEntry اعمال کنید.
- ستون Produce Type یک لیست ساده خواهد داشت.
- ستون item با استفاده از یک فرمول آیتم های مربوط به produce type را نشان خواهد داد.
شروع به کار شیت data entery( لیست کشویی وابسته در اکسل )
ابتدا، عناوین را در شیت data entery وارد میکنید. و یک جدول دارای نام ایجاد میکنید
الف. در شیت data entery عناوین را در سلول های B2:C2 تایپ کنید. Produce type و item
ب. سلول B2 را انتخاب کنید. و در پنجره home، Format as Table را انتخاب کنید.
ج. یکی از انواع جدول را انتخاب کنید.
د. چک مربوط به My table has headers را قرار دهید.
ه. ok را کلیک کنید.
2. ساخت کشوی اول
سپس میبایست یک لیست کشویی در ستون produce type ایجاد کنید.
الف. در شیت data entery سلول b3 را انتخاب کنید.
ب. در ریبون، پنجره data را انتخاب کنید سپس data validation بروید
ج. در قسمت Source یک علامت مساوی تایپ کنید و نام لیست را قرار دهید: Produce=
د. برای تکمیل ok را کلیک کنید
ه. برای تست لیست کشویی ، بر روی فلش کلیک کنید و fruit را انتخاب کنید.
ساخت لیست کشویی وابسته
سپس، در ستون item یک لیست کشویی وابسته ایجاد میکنیم. این سلول یک فرمول خواهد داشت که لیست کشویی وابسته را ایجاد خواهد کرد. برای اطلاعات بیشتر در مورد تابع indirect میتوانید به این مطلب مراجعه کنید. ( لیست کشویی وابسته در اکسل )
الف. در شیت data entry سلول C3 را انتخاب کنید.
ب. در ریبون، پنجره data را باز کنید و گزینه data validation را انتخاب کنید.
ج. از لیست کشویی Allow، گزینه list را انتخاب کنید.
د. در قسمت source، یک علامت مساوی و تابع indirect را تایپ کنید و سلول داده اول در ستون data source را درون فرمول قرار دهید.
در این مثال، سلول c3 فعال است.در نتیجه فرمول، به سلول product type اشاره خواهد کرد که در ردیف سوم قرار دارد:
=INDIRECT(B3)
ه. ok را بزنید
نکته: اگر سلول B3 خالی باشد، پیام زیر را مشاهده خواهید کرد. برای ادامه yes را انتخاب کنید.
برای تست کردن لیست کشویی، فلش را کلیک کنید و یکی از انواع میوه ها را انتخاب کنید.
تست کردن لیست کشویی وابسته
برای تست دوباره لیست کشویی گام های زیر را طی کنید
- سلول c3 را انتخاب کنید. سپس کلید tab را فشار دهید تا یک ردیف جدید در جدول data entry شروع شود.
2. در ستون produce type یکی از گزینه های میوه یا سبزیجات را انتخاب کنید.
3. کلید tabر ا فشار دهید، تا به ستون item در همان ردیف منتقل گردید.
4. در ستون item بر روی فلش کلیک کنید و یکی از آیتم ها را انتخاب کنید. لیست گزینه های fruit یا vegetable را نشان خواهد داد( بسته به اینکه در ستون قبل کدام گزینه را انتخاب کرده باشید.)
نکته: اگر produce type (نوع محصول) انتخاب نشده باشد، کشوی آن لیست کار نخواهد کرد.
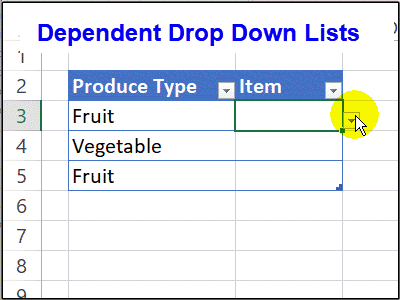
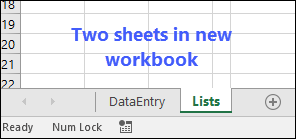
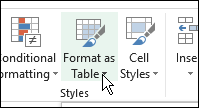
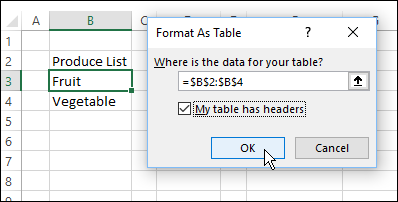
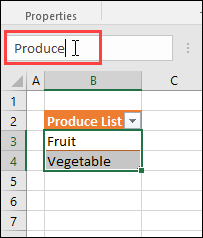
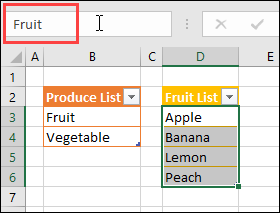
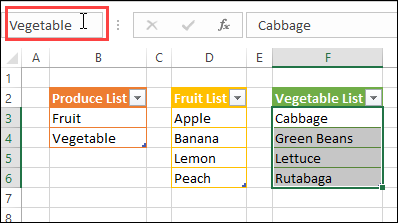
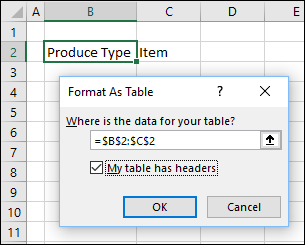
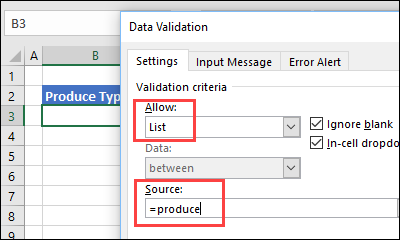
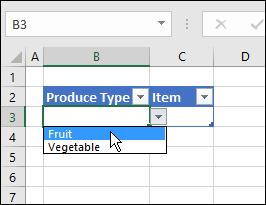
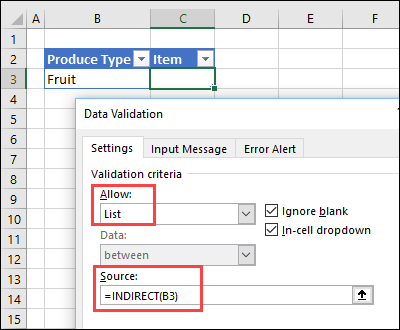
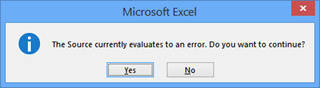
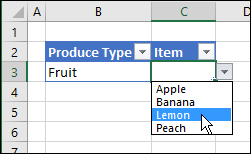
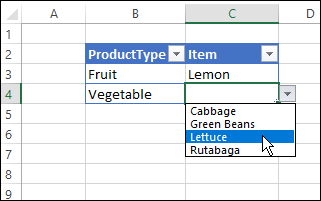








دیدگاهتان را بنویسید